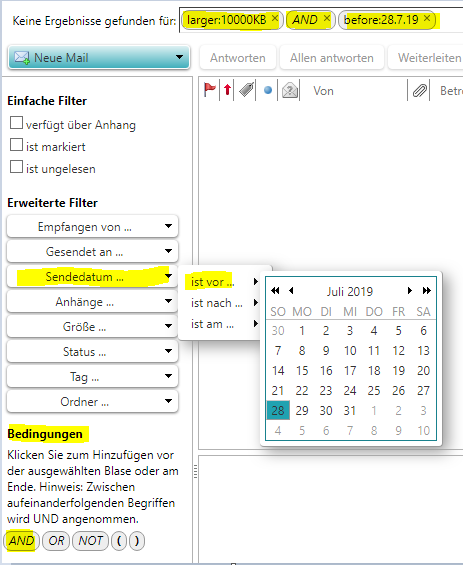Anmeldung
Unter https://mail.webstyle.ch können Sie sich im Webmail anmelden.
Passwort ändern
Im Zimbra Webmail können Sie über den Tab Einstellungen im Ihr Passwort ändern.
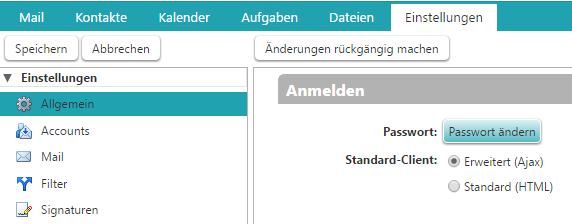
Persönlichkeit / externes Konto hinzufügen
Im Zimbra Webmail haben Sie die Möglichkeit mit mehreren E-Mail-Adressen zu arbeiten oder mehreren “Persönlichkeiten” für eine Adresse anzulegen und zu verwenden.
Falls Sie mehrere E-Mail-Konten besitzen (auch Externe Konten), können Sie diese in Zimbra Webmail einbinden. Dadurch werden alle Daten dieser E-Mail Konten über einen zentralen Mailserver (mail.webstyle.ch) zugänglich.
Falls Sie mit derselben E-Mail-Adresse, mit Menschen aus verschiedenen Lebensbereichen Kontakt aufnehmen, lohnt es sich verschiedene Persönlichkeiten anzulegen. Sie können zu jeder Persönlichkeit eine individuelle Signatur einrichten.
Externes Konto hinzufügen
Dazu gehen sie unter Einstellungen, Accounts und wählen Externen Account hinzufügen.
- Unter Mail-Adresse tragen Sie Ihre externe E-Mail-Adresse ein
- Der Accountname können Sie wählen zur einfachen Identifikation
- Für den Kontotyp wählen Sie IMAP
- Bei Nutzername des Accounts tragen Sie ebenfalls die externe E-Mail-Adresse ein
- Unter Mail-Server tragen Sie den Server Ihres Hosting-Anbieters ein
- Danach tragen Sie das Passwort Ihres externen E-Mailaccounts ein
- Unter Erweiterte Einstellungen setzen Sie die ☑ und passen den Port auf 993 an, wenn nötig
- Ebenfalls setzen Sie ☑ bei “Für den Zugriff auf diesen Server eine verschlüsselte Verbindung (SSL) nutzen”
Mit Klick auf Einstellungen testen können Sie die Verbindung testen. Bestätigen Sie mit Klick auf Speichern (links oben)
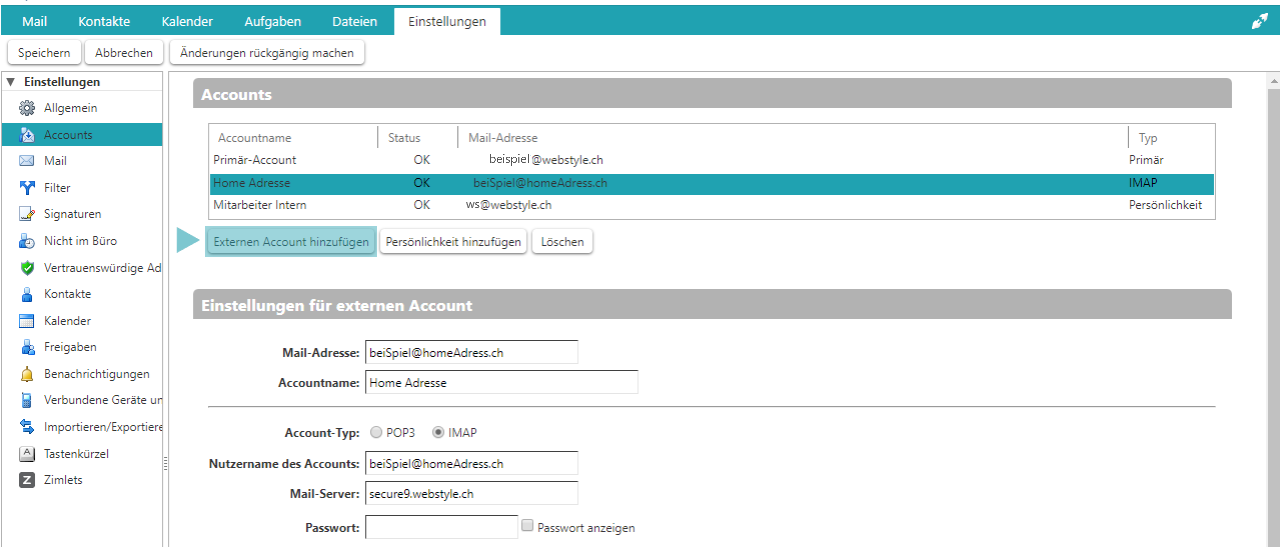
Persönlichkeit hinzufügen
Dazu gehen sie unter Einstellungen, Accounts und wählen Persönlichkeit hinzufügen.
- Der Name der Persönlichkeit können Sie wählen zur einfachen Identifikation.
- Unter Einstellungen für gesendete Mails geben Sie den Namen ein, der anderen angezeigt werden soll und wählen das gewünschte E-Mailkonto aus.
Links in der Navigationsleiste unter Signaturen können Sie anschliessend für die verschiedenen Persönlichkeiten Signaturen anlegen.
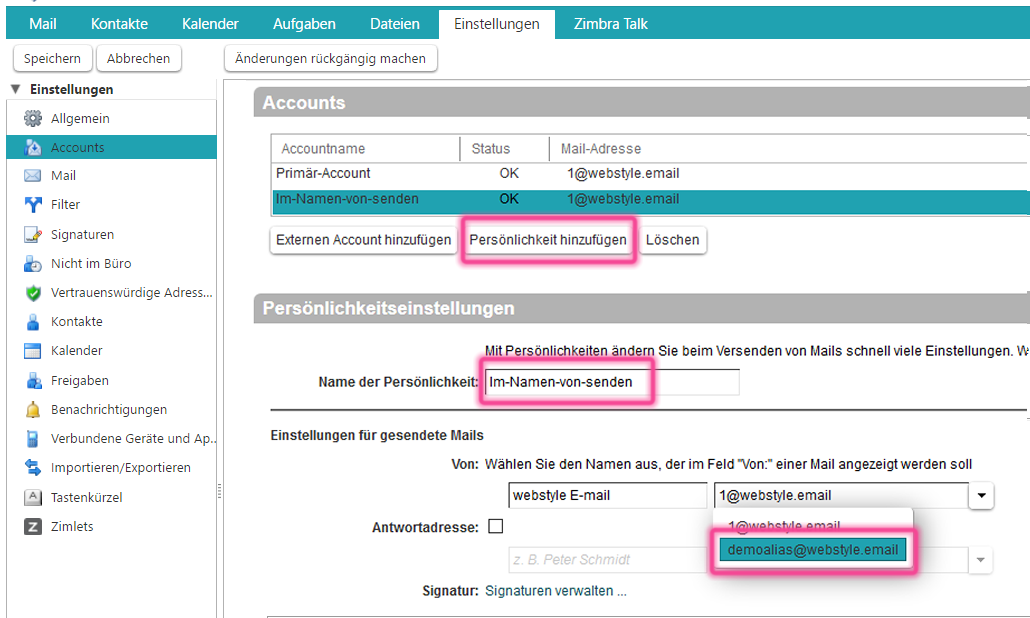
Nun steht diese Persönlichkeit bei dem Verfassen einer neuen E-Mail zur Verfügung.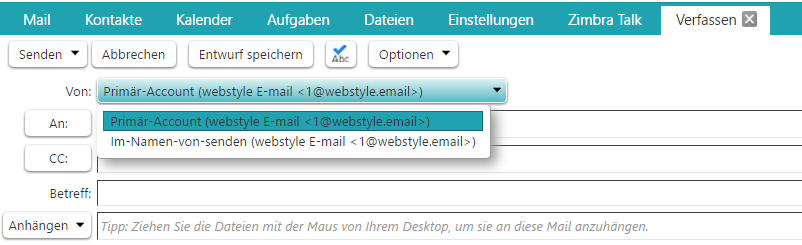
Im Kapitel Signatur einrichten wird unter anderem erklärt, wie Sie pro Persönlichkeit eine individuelle Signatur definieren, welche beim Verfassen einer neuen E-Mail mit dieser Persönlichkeit automatisch hinzugefügt wird.
Filter / SPAM-Filter einsetzen
Filter (=Regeln)
Für nachfolgende Unterthemen, empfehlen wir Ihnen die Anleitung mit Tipps und Trick für Filter in ZIMBRA:
- Filter erstellen, verwalten und löschen
- Kriterien nach besondere Inhalte, nach Absender/Empfänger, nach Anhänge
- Aktionen ausführen (verschieben, markieren, “Tag” anwenden, Weiterleiten und löschen
- Suche: Zimbra's Superkraft
Mittels Filter legen Sie fest, aufgrund welcher Kriterien E-Mails beispielsweise verschoben oder gelöscht werden sollen. Filter können jederzeit inaktiv gesetzt- und später wieder aktiviert werden.
Einige E-Mail-Programme, wie etwa Microsoft Outlook unterstützen diese Funktion (Regeln) unabhängig von Zimbra. Wenn Sie allerdings Zimbra haben, sollten Sie unbedingt die Filter von Zimbra, anstelle der Filter-Mechanismen des eigenen E-Mail-Programms brauchen. Die Zimbra-Filter werden direkt am Server angewandt. Somit haben Sie die Funktionalität in jedem Fall gewährleistet, also etwa auch dann, wenn Sie ein mobiles Gerät mit Zimbra synchronisieren.
SPAM-Filter
- Zimbra setzt folgende Software dazu ein: SpamAssassin, Amavisd-new und ClamAV (Virenschutz).
- Die Black- und Whiteliste werden auf Account-Ebene in den Einstellungen > Mail verwaltet.
- Serverseitig sind folgende Default-Werte beim SpamAssassin gesetzt: direkt gelöscht. ab 8.0 / als Spam markiert: ab 5.0
(Erklärung zu SPAM-Punkten: Je tiefer die Zahl desto schärfer/strenger ist die Filterung, d.h. es werden mehr E-Mails als SPAM-Mails eingestuft.)
Signatur einrichten
Im Tab Einstellungen unter Signaturen (s. Navigationsleiste links) können Sie mehrere Signaturen anlegen und verwalten. Beispielsweise Signaturen für mit verschiedenem Telefonnummern-Formaten für nationale/international oder für geschäftliche und private Mails etc.
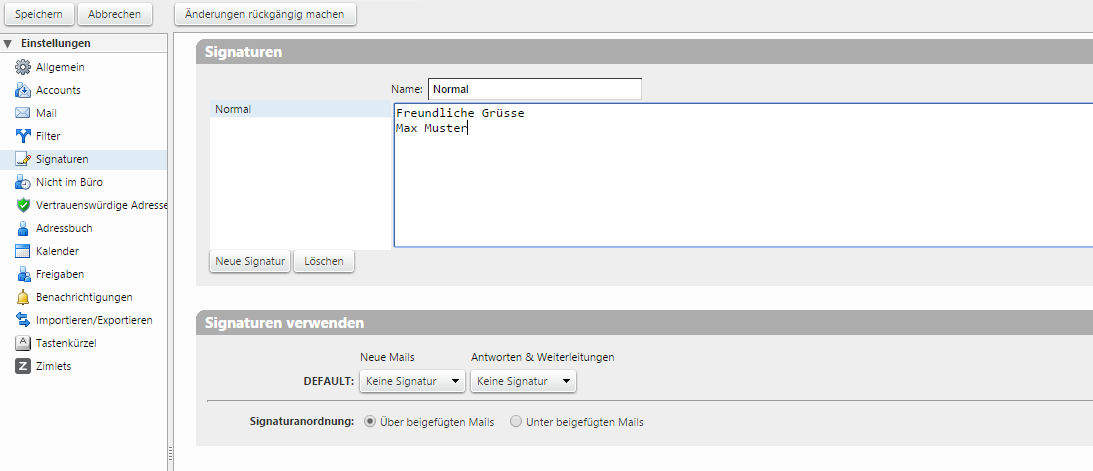
Die Standard-Signatur pro Account resp. Persönlichkeit legen Sie unter Accounts fest.
Wichtig: Die Signaturen werden nicht synchronisiert. Wenn Sie ein E-Mail-Programm (z.B. Outlook) verwenden, müssen Sie die Signaturen allenfalls doppelt erfassen.
Autoresponder (nicht im Büro)
Unter den Einstellungen > Nicht im Büro können Sie Ihren internen und externen Autoresponder anlegen und die automatische Antwort für einen bestimmten Zeitraum aktivieren/deaktivieren.
Wenn Sie Externe Absender anwählen erhalten Sie vier Möglichkeiten:
- Automatische Standardantwort senden
- Besondere Antwort an Empfänger ausserhalb meines Unternehmens senden
- Besondere Antwort an Empfänger ausserhalb meines Unternehmens senden, die nicht in meinen Kontakten sind
- An externe Absender keine automatische Antwort senden
Hinweis: Wenn die Option "ausserhalb meines Unternehmens" aktiv ist, erhalten lediglich alle E-Mail-Adressen mit einer anderen @domain.tld die automatische Antwort. Somit erhalten Sie ein zweites Eingabefeld, in welchem Sie eine andere Automatische Antwort verfassen können, welches an externe Adressen (Partner, Kunden,..) versendet werden kann.
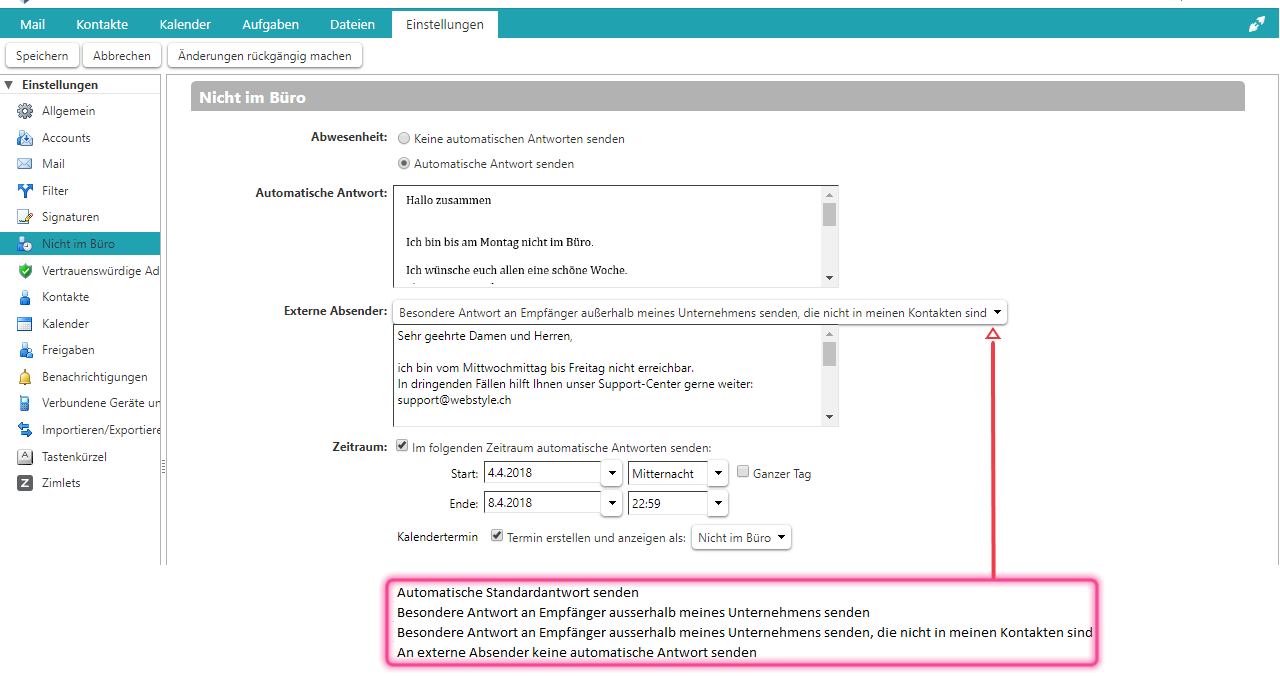
Kalender / Postfächer freigeben
Sie können Postfächer, Ordner, Kalender und vieles mehr für andere Personen (E-Mailkonten) freigeben, indem Sie beispielsweise auf den beliebigen Ordner/das beliebige Postfach Posteingang mit rechter Maustaste klicken und die Option Ordner freigeben anwählen. Es öffnet sich ein neues Fenster Eigenschaften der Freigabe.
Hier können Sie definieren, wem und wie viele Rechte Sie dieser Person geben und ob Sie über die Freigabe benachrichtigt werden soll oder nicht.
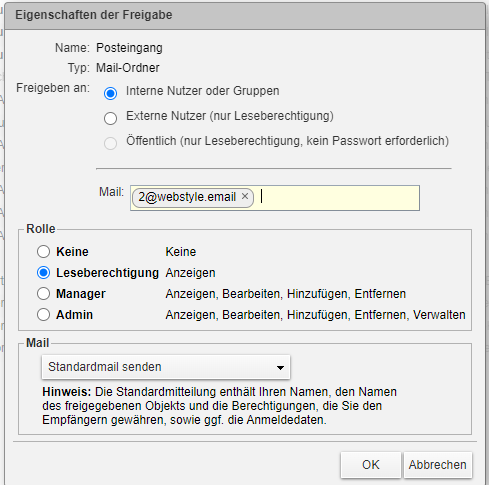
Unter dem Tab Einstellungen > Freigaben haben Sie eine Übersicht sämtliche Freigaben, welche Sie bereits gemacht und erhalten haben.
Über Ordner freigeben können Sie ebenfalls weitere Freigaben tätigen.
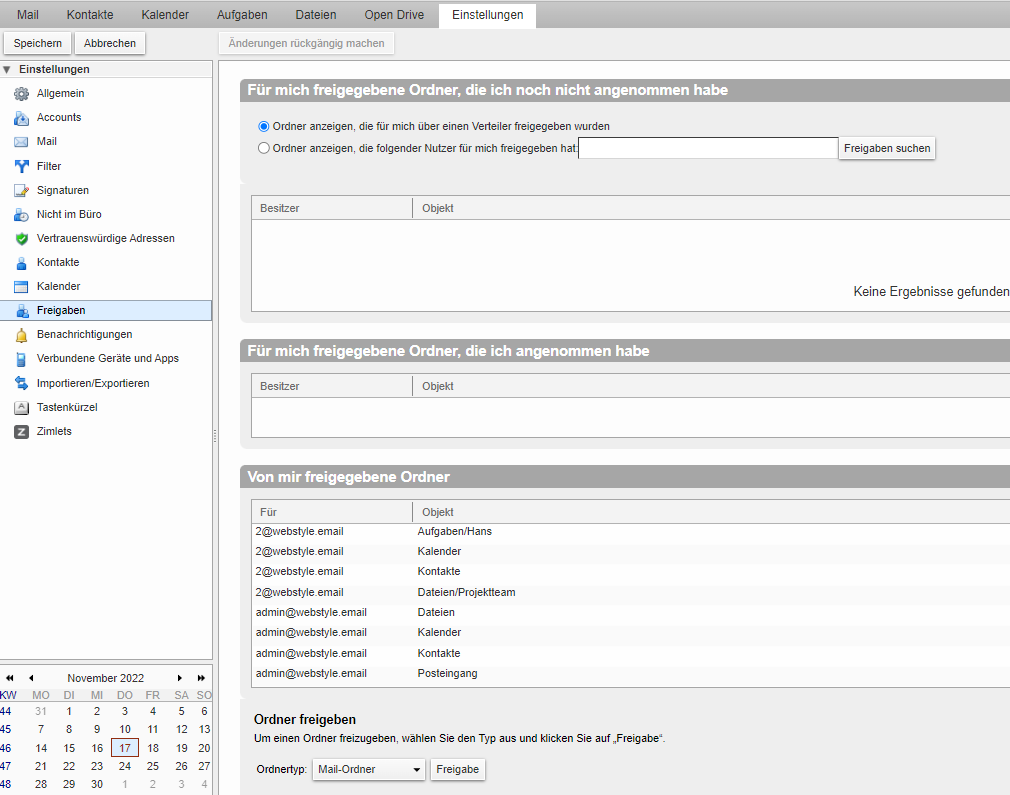
Meine Zimbra-Postfach ist voll, was kann ich tun?
Mit Hilfe von Filtern können Sie Ihren Speicherplatz in Zimbra problemlos bereinigen, indem Sie die E-Mails mit grossem Anhang nach Grösse filtern. Anschliessend löschen Sie die Grössten oder Sie entfernen lediglich den Anhang der E-Mails (wenn zum Beispiel der Anhang sowieso bereits in einer Dokumentenablage gespeichert wurde).
Wählen Sie in Zimbra, oben rechts die Luppe an:

Die Suchmaske öffnet sich.
Wählen Sie links im Navigationsbereich unter Grösse… die Option ist grösser als aus und geben beispielsweise “10'000 KB” ein, bestätigen Sie mit Enter oder mit Klick auf den Button Suchen.
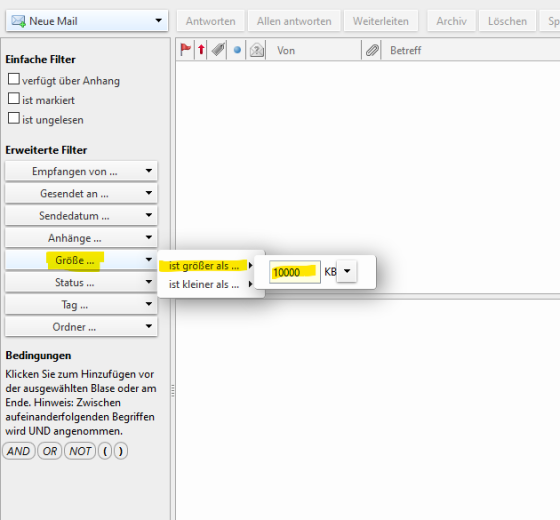
Löschen Sie unter den rausgefilterten E-Mails, die E-Mails, welche nicht mehr benötigt werden.
Es ist auch möglich, die Suche mit mehreren Kriterien auszuführen, beispielsweise Grösse… und Sendedatum….
Dazu wählen Sie z.B. zuerst die Grösse, danach unten links bei den Bedingungen AND aus und klicken das Wunschdatum an. Bestätigen Sie mit Enter oder mit Klick auf den Button Suchen.
Die Suchen können gespeichert werden. Dazu klicken Sie im oben rechts auf Speichern.

Geben Sie dem Filter resp. “der Suche” einen Namen ( zb. grösser als 1000 KB) und bestätigen mit OK.
Danach wird links im Navigationsbereich unter ein neuer Button Suchvorgänge generiert.
Artikel aktualisiert am 01.12.2022