Allgemeines
Mit File Drive bietet METANET eine Cloudlösung für die zentrale Speicherung von Dateien an, welche anschliessend auf verschiedene Geräten synchronisiert und mit anderen Personen oder auch öffentlich geteilt werden können.
File Drive basiert auf dem Open Source Projekt Seafile.
Erste Schritte
Initial erhalten Sie von uns einen Link für den Zugang zu Ihrer File Drive Instanz. Dort muss als erstes ein neues Kennwort gesetzt werden. Anschliessend kann mit der Konfiguration und Nutzung Ihrer File Drive Instanz begonnen werden.
Zugriff auf Ihre File Drive Instanz
Zugriff auf Ihre File Drive Instanz erhalten Sie über den mitgelieferten Link zur Web-Oberfläche. Zusätzlich stellt Seafile Clients für verschiedene Betriebssysteme und mobile Endgeräte zur Verfügung.
Clients
Es stehen verschiedene Clients (lokal installierte Programme) zum Download zur Verfügung:
- Desktop Syncing Clients
- Desktop Drive Clients
Generell empfiehlt es sich den "Desktop Syncing Client" zu verwenden, da dieser die Daten lokal speichert bzw. auch synchronisiert. Sofern Sie auf dem verwendeten Client Ordner mit Ihrer File Drive Instanz synchronisieren möchten, so muss dieser Client verwendet werden.
Beim "Desktop Drive Client" werden keine lokalen Daten abgelegt. Die Bibliotheken werden hier als entferntes Netzlaufwerk eingebunden. Dieser Client wird empfohlen, wenn Sie nur auf bereits vorhandene Bibliotheken zugreifen möchten und keine lokalen Dateien synchronisieren möchten. Ab macOS High Sierra ist aus Sicherheitsgründen eine zusätzliche Authorisierung des notwendigen Kernel Moduls notwendig. Idealerweise installieren Sie dieses (Download osxfuse) vorgängig separat und authorisieren es anschliessend innerhalb des Installationsprozesses wie folgt dargestellt:
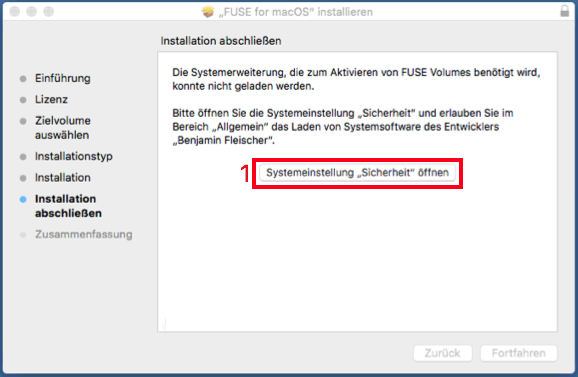
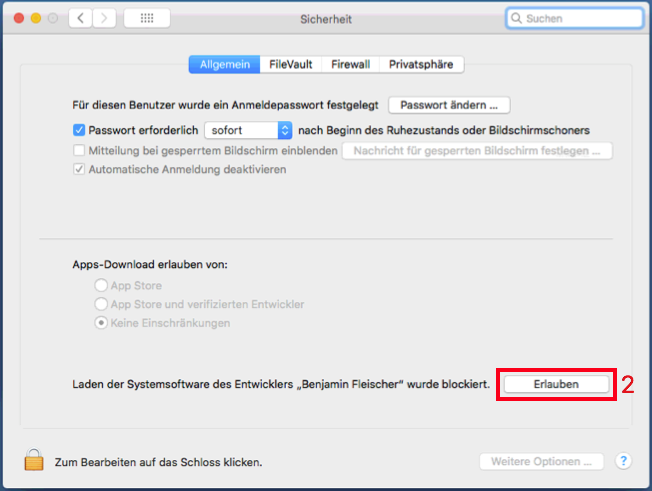
Für eine ordnungsgemässe Synchronisation muss der Client auf den Endgeräten immer aktiv sein. Sie finden diese in der jeweils aktuellen Version auf der Herstellerseite zu Download
Die meisten Funktionen von File Drive können über die Web-Oberfläche abgedeckt werden. Die Nutzung eines Clients (Desktop Syncing Client) ist erst in den folgenden Fällen notwendig:
- Sie möchten Ihre Inhalte auf unterschiedlichen Endgeräten synchron halten
- Sie möchten Dateien oder Ordner in einer Gruppe verwenden und automatisch auf dem neuesten Stand halten
weiterführende Artikel des Herstellers:
https://www.seafile.com/en/download/
https://help.seafile.com/
https://help.seafile.com/drive_client/using_drive_client/
Einrichtung Desktop Syncing Client
Nach der Installation des Desktop Syncing Clients wird Sie dieser zuerst nach dem Pfad frage, in welchem ein Seafile Ordner für die Ablage der Bibliotheken erstellt wird.
Der Client wird einen Ordner names Seafile im gewählten Pfad anlegen.
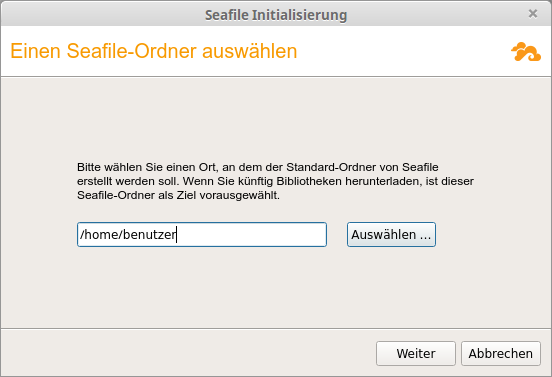
Im nächten Schritt ist die Angabe der FileDrive Kontodaten notwendig. Bitte verwenden Sie hier die nachfolgenden bzw. bekannten Zugangsdaten.
Server: Volle URL aus der Einrichungsbestätigung oder Ihre bereits verknüpfte Domains
E-Mail / Benutzername: Die bei der Bestellung angegebene E-Mailadresse
Passwort: Das von Ihnen nach der ersten Anmeldung gesetzte Passwort
Rechnername: Beliebiger Name zur Identifikation des Clients in der Weboberfläche
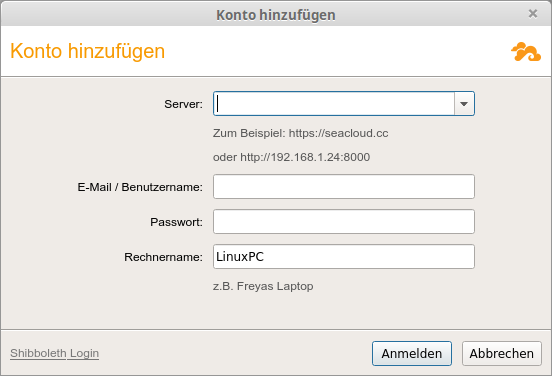
Einrichtung Smartphone Client
Nach Installation der Applikation des Mobile Clients muss zuerst ein Konto hinzugefügt werden.
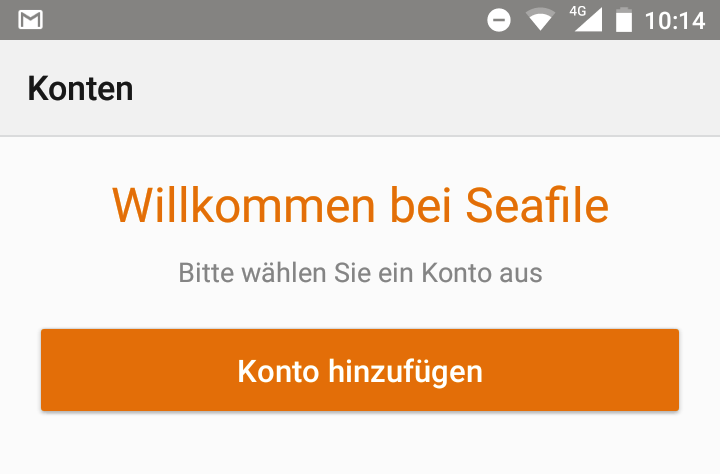
Für die Installation Ihres File Drive Kontos wählen Sie im zweiten Schritte bitte "other Seafile Server"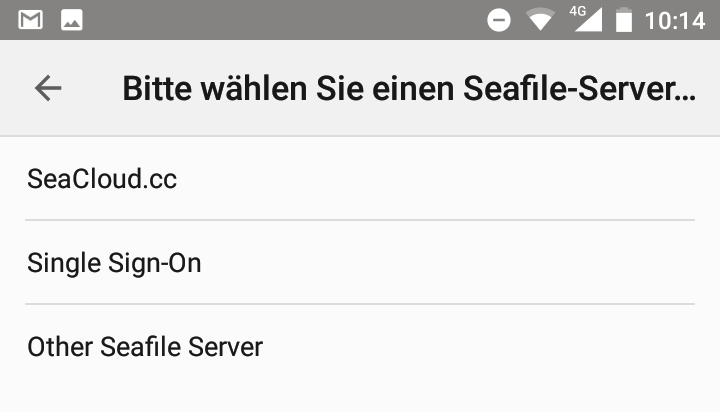
Im dritten Schritt ist die Angabe der FileDrive Kontodaten notwendig. Bitte verwenden Sie hier die nachfolgenden bzw. bekannten Zugangsdaten.
Server: Volle URL aus der Einrichungsbestätigung oder Ihre bereits verknüpfte Domains
E-Mail / Benutzername: Die bei der Bestellung angegebene E-Mailadresse
Passwort: Das von Ihnen nach der ersten Anmeldung gesetzte Passwort
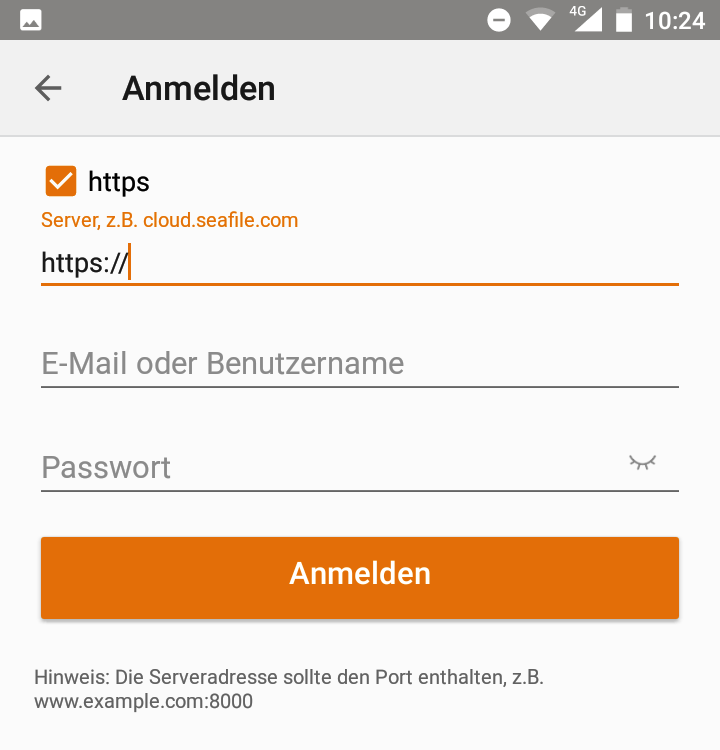
Sprache anpassen
Die Sprache kann im Einstellungsmenü des Benutzers angepasst werden.
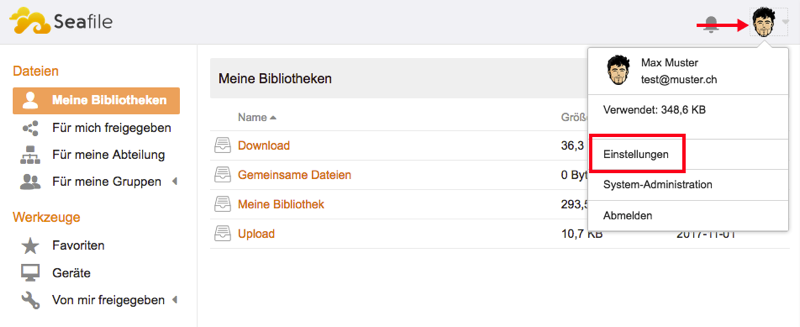
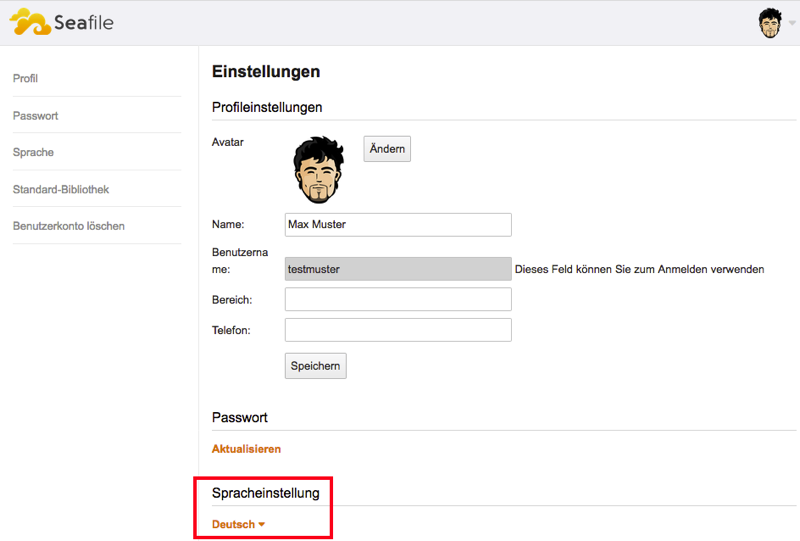
Bibliotheken und Ordner
Einzelne Ordner bzw. Bereiche werden im File Drive als Bibliotheken definiert. Über den Client können lokale Ordner als Bibliothek im File Drive Client abgelegt werden und so mit der File Drive Instanz synchronisiert werden. Hierzu wird der gewünschte Ordner in den Client gezogen oder aber über "Select" durch Navigation im folgenden Fenster ausgewählt.

Alternativ können Bibliotheken auch über die Weboberfläche im Hauptmenü bzw. unter "Meine Bibliotheken" erstellt werden.
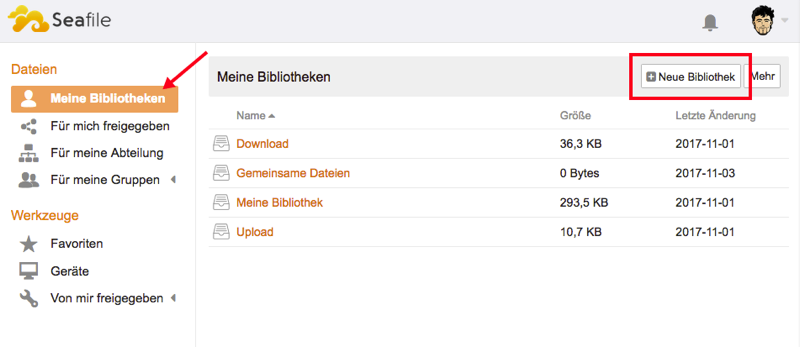
Zum Anlegen einer Bibliothek wird ein Name und optional ein Kennwort benötigt, anschliessend erscheint die Bibliothek im Hauptmenü und steht auf den Clients zur Synchronisation zur Verfügung.
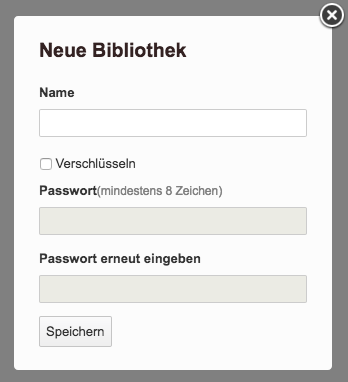
In der Weboberfläche können zusätzlich Ordner oder verschiedene Dateien innerhalb von Bibliotheken angelegt werden. Dies geschieht über den Menüpunkt "Neu" innerhalb einer Bibliothek.
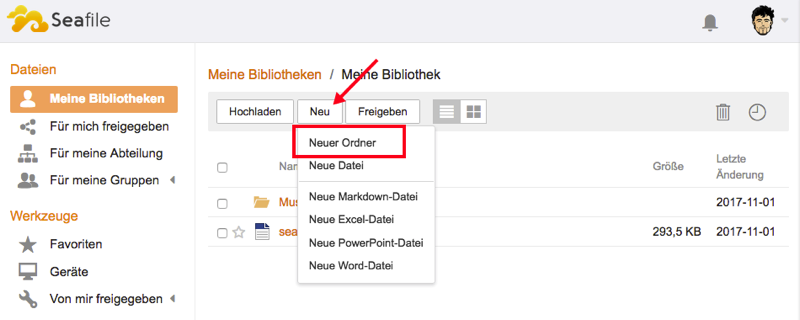
Ebenso können hier einfache Dateioperationen, wie zum Beispiel das Umbenennen, Verschieben und Kopieren vorgenommen werden.
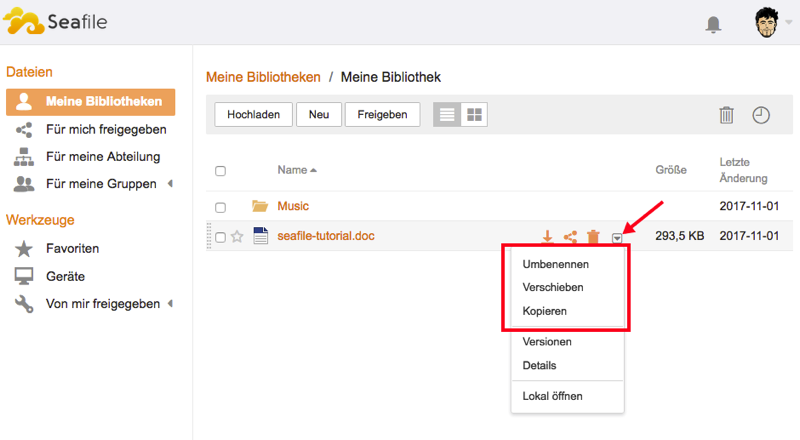
Verlauf
In der Weboberfäche besteht die Möglichkeit, den Verlauf einer Datein, eines Ordners oder einer Bibliothek einzusehen. Für einzelne Ordner und Dateien erfolgt hier der Zugriff über das Kontextmenu der Datei, für Bibliotheken über das Icon neben den Bibliotheksoptionen.
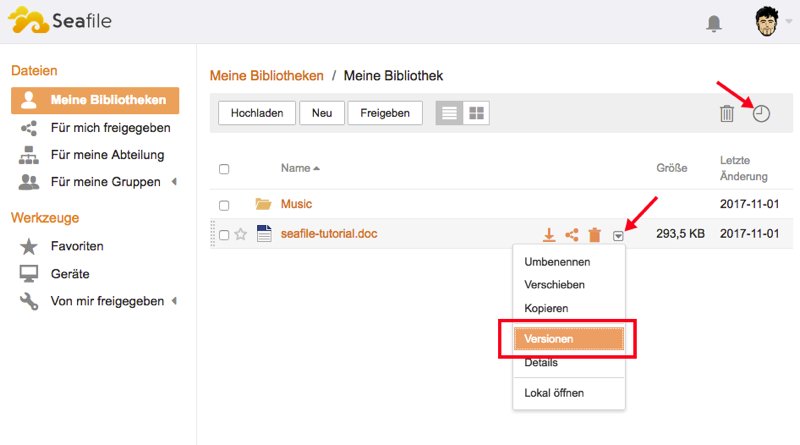
Sie haben hier ebenfalls die Möglichkeit, eine frühere Version einer Datei, eines Ordners oder einer Bibliothek wiederherzustellen.
Teilen von Inhalten
File Drive bietet Ihnen die Möglichkeit Dateien oder Ordner freizugeben, sofern sich diese innerhalb einer Bibliothek befinden. Die Freigabe von Bibliotheken ist ebenfalls möglich. Bei Verwendung eines Clients kann dies über Ihren Dateibrowser erfolgen, andernfalls ist auch eine Freigabe über die Weboberfläche möglich. Im Dateibrowser erfolgt die Freigabe über das Kontextmenü einer Datei oder eines Ordners.
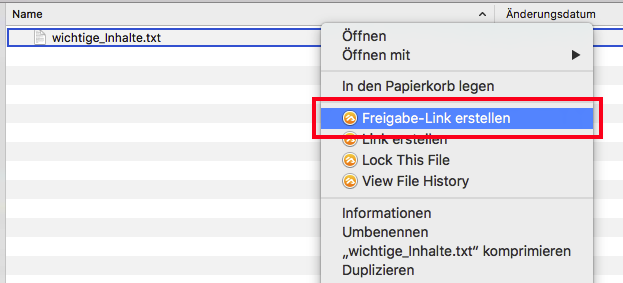
In der Weboberfläche erfolgt die Freigabe von Ordnern über den Menüpunkt "Freigeben", die Freigabe von Dateien erfolgt über das Kontextmenü. Ordner können ebenfalls über das Kontextmenü freigegeben werden.
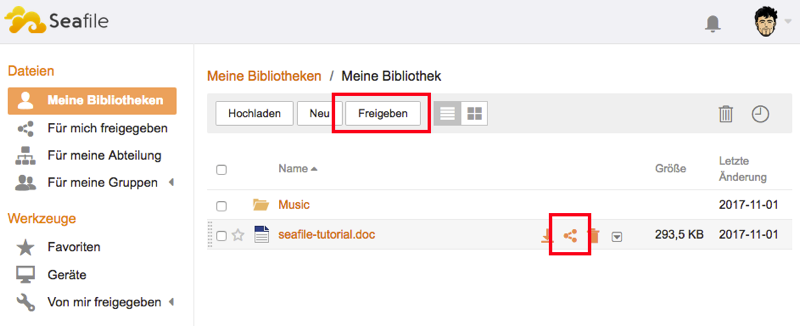
Zusätzlich haben Sie hier die Möglichkeit, ein Passwort oder eine Befristung zu definieren.
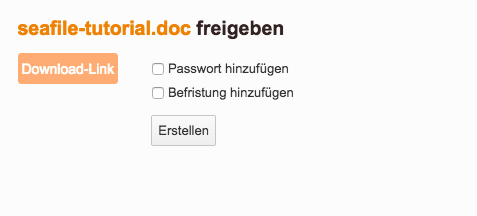
Bei der Freigabe von Ordnern und Bibliotheken haben Sie zusätzlich die Möglichkeit, die Rechte feiner zur definieren und hier Benutzer/innen- und/oder Gruppenrechte festzulegen.
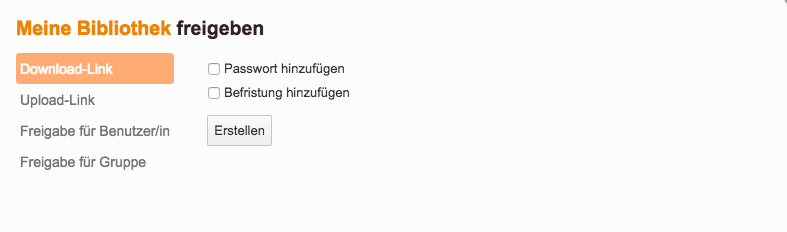
Bei der Freigabe von Bibliotheken werden die gesetzen Rechte auf die Unterordner vererbt, können jedoch auch nachträglich über das Kontextmenü der Unterordner und Dateien angepasst werden.
Ab einer Freigabe für 2 Personen oder mehr ist es möglicherweise sinnvoll, die Freigabe für eine Gruppe anstelle von einzelnen Benutzers zu setzen. Hierzu müssen vorgängig entsprechende Gruppen angelegt werden.
Gruppen
Über Gruppen können Dateien, Ordner oder Gruppen mit mehreren Nutzern geteilt werden und müssen nicht einzeln freigegeben werden. Ein weiterer Vorteil ist die Übersichtlichkeit über erteilte Freigaben und deren Berechtigungen.
Neue Gruppen können über den Bereich "Für meine Gruppen" angelegt werden.
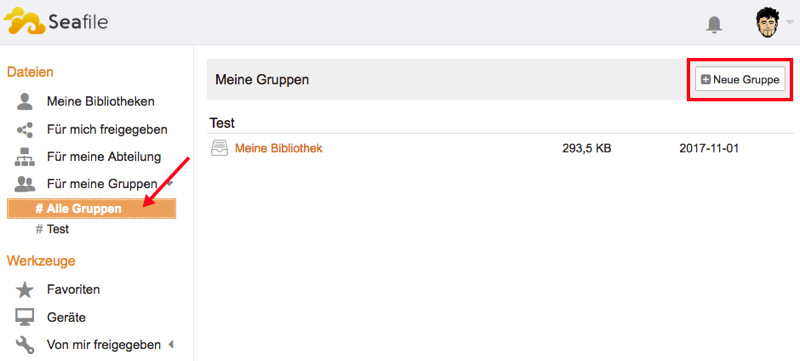
Die Verwaltung der Gruppen erfolgt im gleichen Bereich über die jeweilige Gruppe selbst.
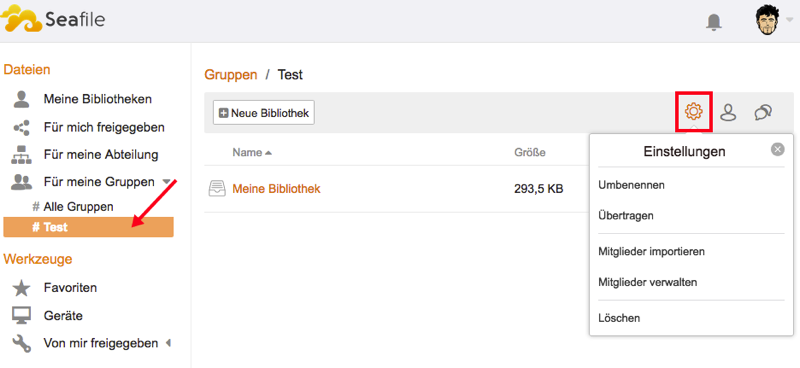
Versionierung
Standardmässig ist eine Versionierung mit einem Zeitraum von 3 Tagen definiert.
Dies kann über die System-Administration bei jeder Bibliothek über den Menüpunkt "Versionen einrichten" individuell definiert werden.
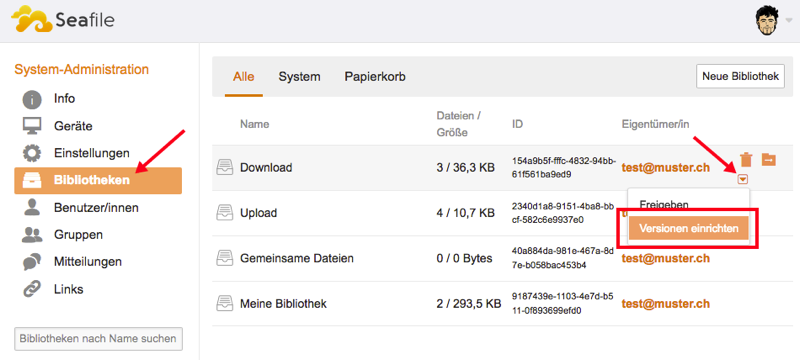
Hier stehen Ihnen 3 Optionen zur Verfügung:
- generelle Versionierung
- keine Versionierung
- Versionierung innerhalb eines bestimmtem Zeitraumes (Standard: 3 Tage)
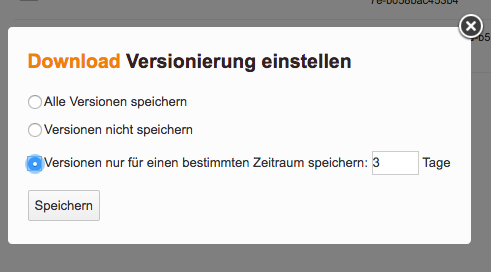
Bitte beachten Sie, dass sich die Versionierung auf Ihre Speicherplatznutzung auswirkt.
Speicherplatznutzung
Die Speicherplatznutzung des aktuell angemeldeten Besuchers kann über das Benutzermenü eingesehen werden.
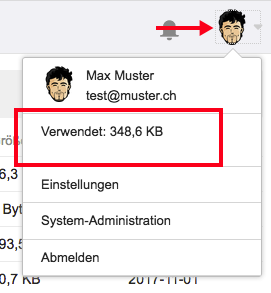
Papierkorb
Im Papierkorb werden gelöschte Dateien abgelegt und verbleiben dort bis zu einer endgültigen Löschung Ihrerseits. Die Belegung des Papierkorbs zählt ebenfalls zu Ihrem Speicherkontingent, der Papierkorb sollte daher regelmässig überprüft werden.
Es steht hierbei ein eigener Papierkorb für jede vorhandene Bibliothek zur Verfügung.
Gelöschte Bibliotheken sind nach der Löschung nur noch im Papierkorb der System-Administration verfügbar und können von dort wiederhergestellt werden.
Standardmässig werden diese nach 30 Tagen endgültig gelöscht.
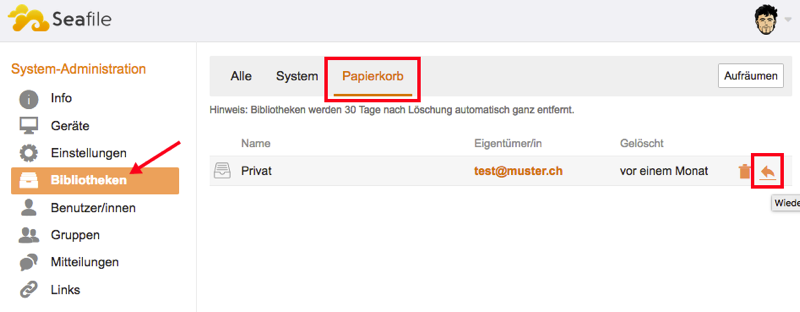
Offizielle Herstellerdokumentation
Die offizielle Herstellerdokumentation in englischer Sprache finden Sie unter der folgenden Adresse:
https://download.seafile.com/published/seafile-user-manual/
Artikel aktualisiert am 09.12.2020
