Neue virtuelle Maschine anlegen
Klick auf "Virtual Resources" -> "Virtual Machines" -> "+"
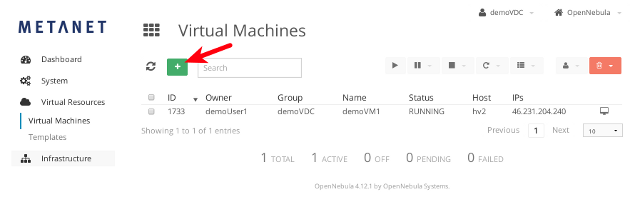
Es erscheint ein neues Fenster. Hier muss ein Template ausgewählt und alle Felder ausgefüllt werden.
Die Templatenamen enthalten in der Regel das Betriebssystem und die Grösse der Systemfestplatte.
"demoVDC CentOS 7 10GB" bedeutet also aufgeschlüsselt:
Betriebssystem CentOS 7
Systemfestplatte 10GB
"demoVDC CentOS 7 10GB+xxGBVAR" bedeutet also aufgeschlüsselt:
Betriebssystem CentOS 7
Systemfestplatte 10GB
Datenfestplatte min. 50GB, bei VM Erstellung dynamisch einstellbar
Bitte generell ein sicheres Root Passwort wählen, da die virtuelle Maschine sofort im Internet bereitgestellt wird.
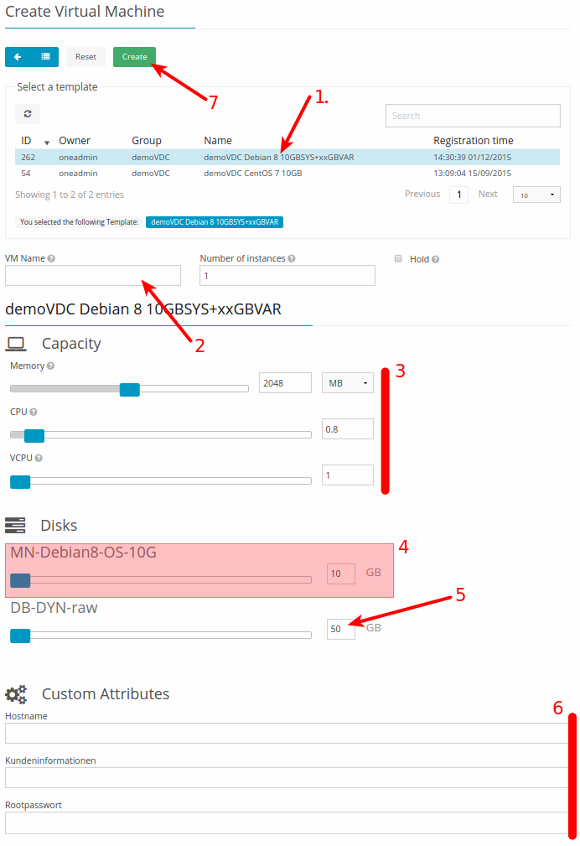
(4) Bitte beachten Sie, dass ein verkleinern der Systemfestplatte später sehr umständlich ist. Besser ist es, eine zweite Festplatte als Datenfestplatte hinzuzufügen. Im obigen Fall ist die Disk "DB-Dyn-raw" (5) die Datenfestplatte, welche Sie beliebig vergrössern können. Diese wird in unseren vorgefertigten Templates direkt in /var gemountet.
Das Vergrössern der Festplatten ist nachträglich beim Dateisystem xfs möglich. Das Verkleinern nur, wenn eine neue Festplatte angehängt wird und danach die Daten migriert werden.
Siehe auch: Cloud Server Root: Anpassung des Speicherplatzes
Die virtuelle Maschine wird sofort erstellt und ist unter "Virtual Resources" -> "Virtual Machines" ersichtlich. Der virtuellen Maschine wird eine IP-Adresse aus dem im Template definierten IP-Pool zugewiesen. Die Anzeige kann mit Klick auf das Pfeilsymbol aktualisiert werden. Nach wenigen Sekunden kann die Maschine per SSH unter der angegeben IP-Adresse erreicht werden. Auch eine Einsicht per VNC (Bildschirm/Tastatur/Maus direkt am System) ist möglich.
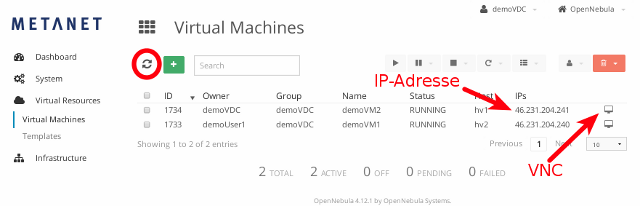
Anpassen der zugewiesenen Ressourcen
Um die Ressourcen der einzelnen virtuellen Maschine zu ändern, muss diese zuerst heruntergefahren werden.
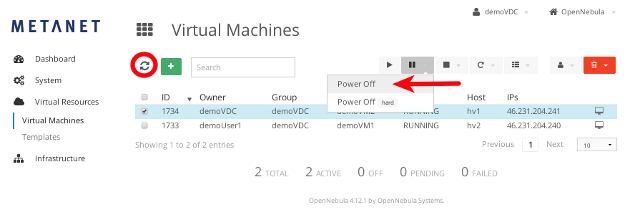
Wenn die virtuelle Maschine im Status "POWEROFF" ist, können die Ressourcen angepasst werden. Klicken Sie hierzu direkt auf die virtuelle Maschine und danach auf "Capacity".
Unter "Memory" legen sie den Arbeitsspeicher der virtuellen Maschine fest. Schalten Sie hier am besten auf "GB" um und geben sie im Eingabefeld den entsprechenden Wert ein. Unter "CPU" legen Sie fest, wieviele physische CPU Cores die virtuelle Maschine nutzen darf. Der CPU Wert kann niedriger gesetzt werden als der VCPU Wert. Unter "VCPU" legen sie fest, wieviele CPUs im virtuellen System angezeigt werden. Wenn Sie hier also z.B. 4 definieren, werden 4 CPUs im System angezeigt.
Geben Sie die gewünschten Werte in die Eingabefelder ein. Mit einem Klick auf "Resize" werden dann die CPU Leistung sowie der Arbeitsspeicher angepasst.
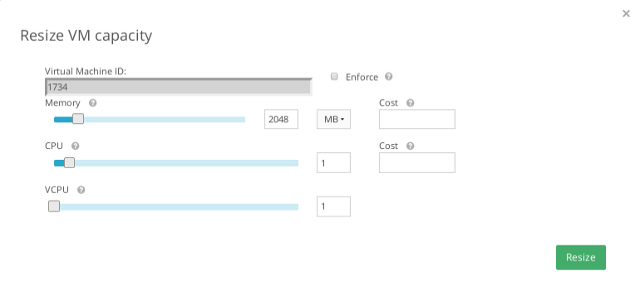
Wenn Sie die Ressourcen angepasst haben, können Sie die virtuelle Maschine durch klick auf das "Play"-Symbol wieder starten.
Hinzufügen weiterer IP-Adressen
Es ist möglich, einem System weitere IP-Adressen zuzuweisen. Dies kann z.B. eine ganz normale öffentliche IPv4 Adresse, eine IPv6 Adresse oder auch eine interne IP-Adresse aus einem privaten VLAN sein. METANET wird gern auf Anfrage ein privates VLAN für Sie erstellen.
Klicken Sie hierzu unter "Virtual Resources -> Virtual Machines" auf die entsprechende Maschine und öffnen Sie den Reiter "Network".
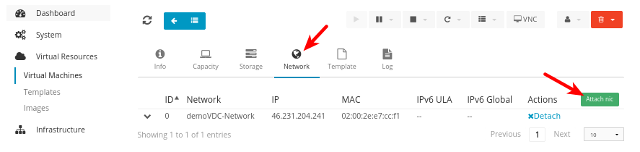
Dort sehen Sie alle IP-Adressen des Systems und durch einen Klick auf "Attach Nic" kann eine weitere Netzwerkschnittstelle hinzugefügt werden. Wählen Sie einfach das entsprechende virtuelle Netzwerk aus und klicken Sie auf "Attach".
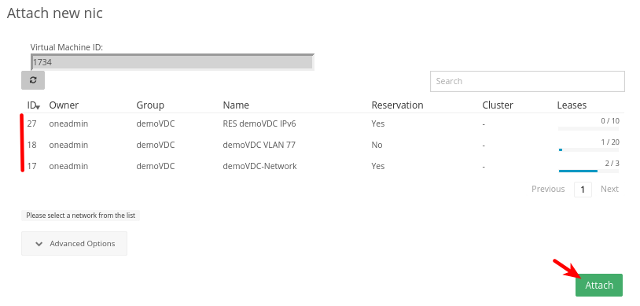
Für jede zusätzlich eingerichtete IP-Adresse wird ein neues Netzwerkinterface im System erstellt. Die IP-Adresse muss dann manuell im System auf der entsprechenden Netzwerkschnittstelle konfiguriert werden.
Anpassung des verfügbaren Speicherplatzes
Das Anpassen des Speicherplatzes kann durch hinzufügen und entfernen von neuen virtuellen Festplatten anhand bestehender Images durchgeführt werden. Klicken Sie unter "Virtual Resources" -> "Virtual Machines" auf die virtuelle Maschine und dann auf den Reiter "Storage". Dort können Sie im laufenden Betrieb einer virtuellen Maschine weitere Festplatten hinzufügen oder bestehende entfernen. Klicken Sie einfach auf "Attach Disk"
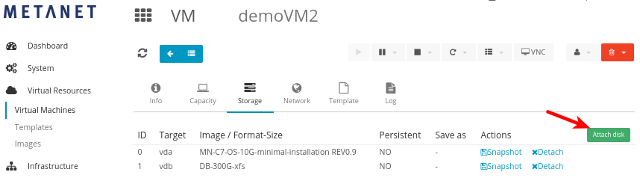
und wählen Sie das gewünschte Image aus.
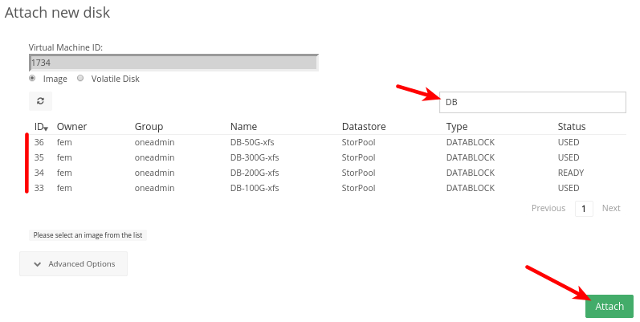
METANET stellt Ihnen bei Bedarf sogenannte Datablock Images in verschiedenen Grössen bereit. Die neue Festplatte erscheint dann im System und kann nach belieben eingebunden werden.
Virtuelle Maschine löschen
Um eine Virtuelle Maschine zu löschen, klicken Sie diese als erstes unter "Virtual Resources" -> "Virtual Machines" an.
Wenn die virtuelle Maschine noch läuft, klicken Sie auf die Mülltonne und dann auf "Shutdown (hard)":
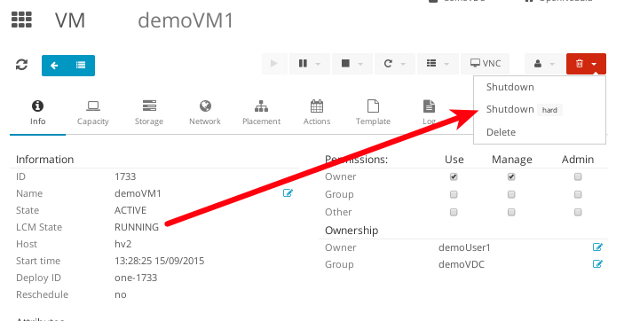
Wenn die virtuelle Maschine heruntergefahren ist, klicken Sie auf die Mülltonne und dann auf "Delete":
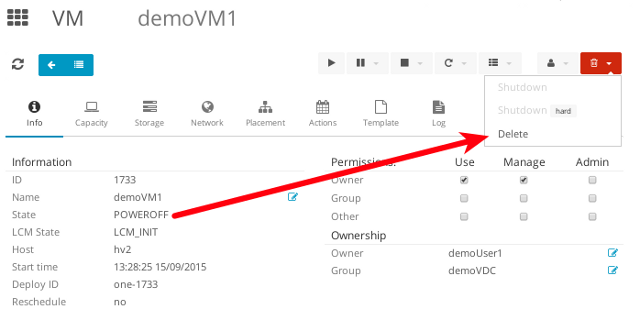
Benutzer anlegen und virtuelle Maschine(n) zuweisen
Wenn Sie einem Kunden Berechtigungen zuweisen möchten (Start/Stop/Recreate, VNC), können Sie für diesen einen eigenen Benutzer anlegen und diesem Berechtigungen für die entprechende virtuelle Maschine zuweisen.
Der Kunde kann sich dann direkt über die bekannte URL an der grafischen Oberfläche anmelden.
Klicken Sie hierzu unter "System" -> "Users" auf das "+", und geben Sie den gewünschten Benutzernamen und das Passwort ein.
Danach können Sie unter "Virtual Resources" -> "Virtual Machines" die gewünschte Virtuelle Maschine auswählen und den Besitzer(Owner) wechseln. Die Änderung ist nach der Auswahl sofort aktiv.
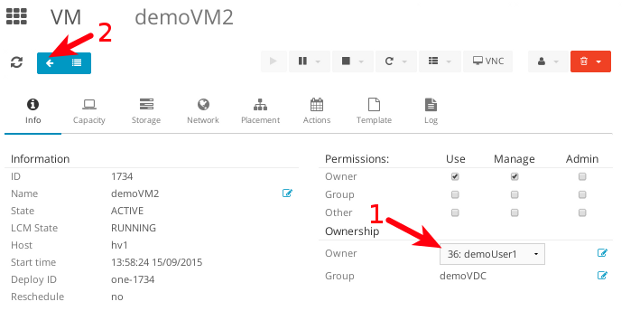
Benutzer löschen
Um einen Benutzer zu löschen, gehen Sie unter "System"-> "Users", wählen den Benutzer aus und klicken auf die Mülltonne.
Genutzte und verfügbare Ressourcen einsehen
In einem VDC werden die maximale Anzahl virtuelle Maschinen und die Ressourcen wie CPUs und Arbeitsspeicher über die Gruppe definiert.
Die maximale Anzahl virtuelle Maschinen wird zusätzlich durch die maximale Anzahl IP-Adressen im IP-Pool des virtuellen Netzwerks eingeschränkt.
Für die Anzeige der verfügbaren und genutzten Ressourcen klicken Sie auf "System" -> "Groups":
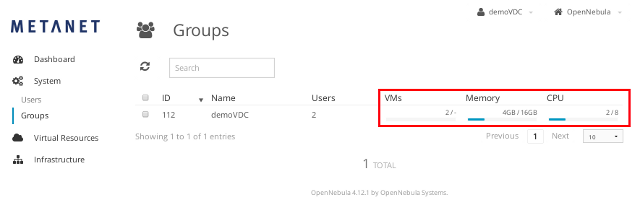
Der vordere Wert zeigt jeweils die genutzten Ressourcen an, der hintere die maximal verfügbaren.
In diesem Beispiel können nun also noch beliebig viele virtuelle Maschinen angelegt werden solang die gemeinsam Ressourcen nicht die verfügbaren 12GB Arbeitsspeicher und 6 CPUs überschreiten.
Im virtuellen Netzwerk müssen ebenfalls freie IP-Adressen zur Verfügung stehen.
Diese ist unter "Infrastructure" -> "Virtual Networks" ersichtlich:
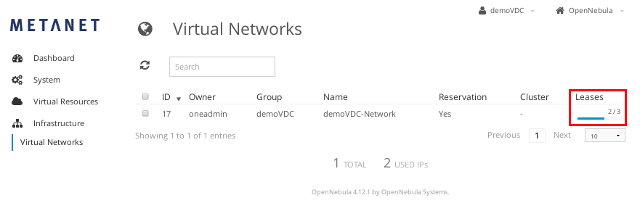
In diesem Beispiel sind 2 von 3 IP-Adressen genutzt.
Durch Klick auf das virtuelle Netzwerk können Details zur Konfiguration und Nutzung eingesehen werden.
Artikel aktualisiert am 17.09.2020
