Allgemeines
VDC Kunden können selbstständig Templates für beliebige Betriebssysteme erstellen und ihren Kunden zur Verfügung stellen. METANET bietet - auf Wunsch - kostenlos Templates für Debian, Ubuntu und CentOS an.
Gerne prüfen wir für Sie die Erstellung spezieller Templates auf Machbarkeit. Gerne erstellen wir diese für Sie.
Hier werden CHF 75 / 30 Minuten berechnet. In der Regel dauert das erstellen eines Systemtemplates ca. 1 Stunde, je nach Anforderungen.
System ISO / CD Image importieren
Um ein System installieren zu können, benötigen Sie z.B. die Installations-CD/DVD eines Betriebssystems. Diese können Sie einfach als CDROM Image im GUI importieren.
Laden Sie zuerst die ISO Datei auf Ihren lokalen Arbeitsplatz herunter.
Befolgen Sie danach folgenden Ablauf:
- Klicken Sie auf "Storage" -> "Images"
- Klicken Sie auf "+"
- Füllen Sie das Formular wie angegeben aus
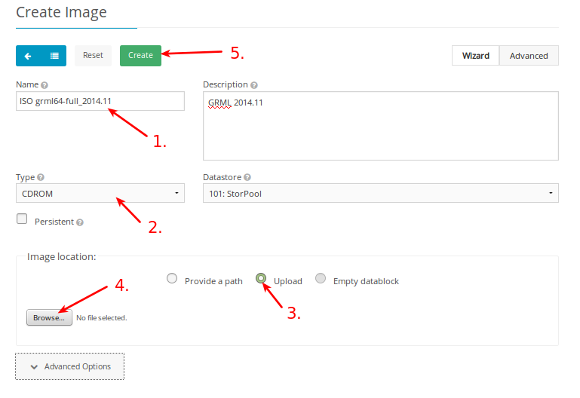
Als nächstes können Sie den Status des Uploads in "Storage" -> "Images" prüfen.
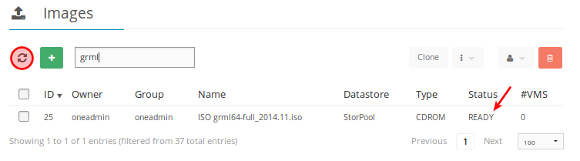
Wenn der Status des Images auf "READY" wechselt, kann es eingesetzt werden.
Erstellung des Templates
Installationen von Windows sind grundsätzlich möglich. Es muss dabei beachtet werden, dass für virtualisierte Geräte die virtio Gerätetreiber nötig sind.
Siehe auch: https://fedoraproject.org/wiki/Windows_Virtio_Drivers
Wir stellen die aktuellen Gerätetreiber als Image in Ihrer Umgebung zur Verfügung. Das Image nennt sich "ISO virtio-win".
Ohne diese Treiber können bei einer Windowsinstallation die Festplatten nicht erkannt werden.
Die nachfolgenden Schritte treffen zum grössten Teil auch für Linux und andere Systeme zu. Hier können Sie das "ISO virtio-win" weg lassen. Des Weiteren empfiehlt sich als System Datablock nicht DB-DYN-raw, sondern DB-10GB-raw zu nehmen, da für Linux 10GB als Systemdisk vollkommen ausreichend sind.
- Klicken Sie auf "Templates" -> "VMs"
- Klicken Sie auf "+"
- Klicken Sie auf "General", Anpassen der Angaben, siehe Screenshot
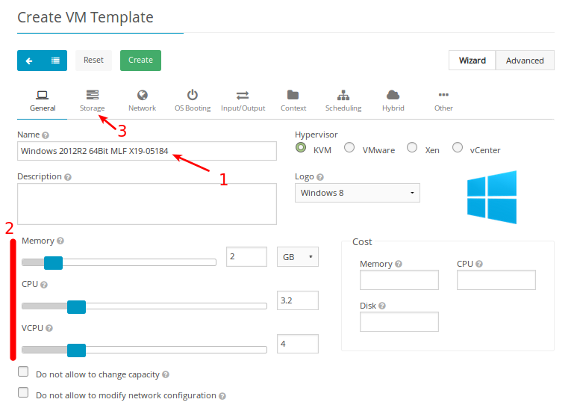
- Die Ressourcen (2) können hier vordefiniert werden. Wenn die Funktion "Do not allow to change capacity" aktiviert ist, dürfen die Ressourcen beim Erstellen einer VM nicht angepasst werden.
- Klicken Sie auf Storage (3)
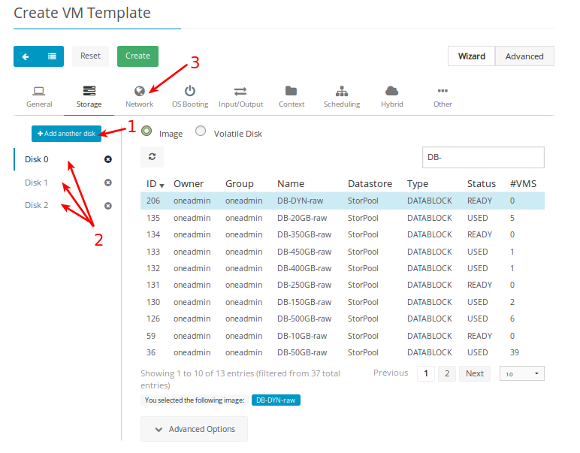
- Fügen Sie zwei weitere Disks hinzu (1)
- Wählen Sie für Disk 0 einen Datablock aus, in dem das System installiert werden soll. Der Datablock DB-DYN-raw hat 50GB und kann beim Erstellen einer VM später erweitert werden
- Wählen Sie für Disk 1 das hochgeladene System-ISO aus
- Wählen Sie für Disk 2 "ISO virtio-win" aus
- Klicken Sie auf Network (3)
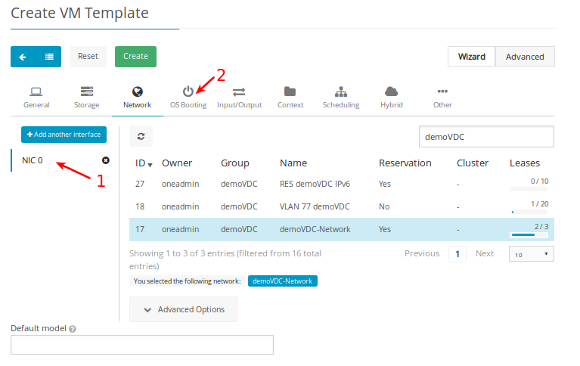
- Wählen Sie für NIC 0 ihr definiertes Netzwerk aus. Sie können hier auch weitere Netzwerkschnittstellen anlegen (z.B. für VLAN).
- Klicken Sie auf "OS Booting" (2)
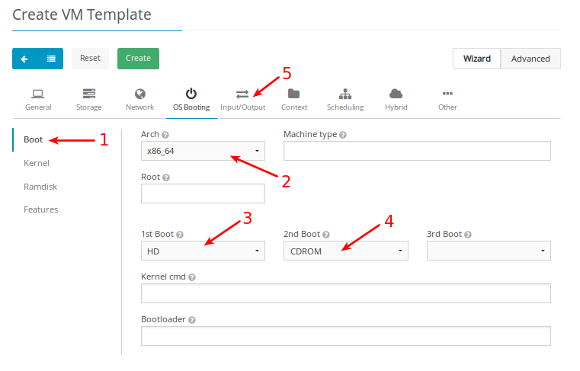
- Wählen Sie die Architektur(2), das erste(3) und das zweite Boot Device(4). Wenn Sie von CDROM booten wollen, muss zwingend das zweite Boot Device angegeben werden. Wenn nicht, können Sie dieses auch weglassen.
- Klicken Sie auf Input/Output (5)
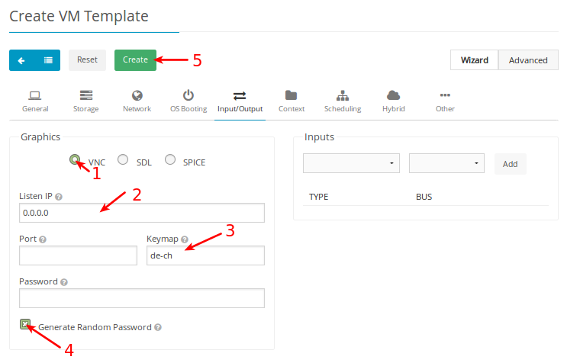
- Füllen Sie das Formular wie angegeben aus
- Ab Windows 10 / 2016: Klicken Sie auf "Other" und fügen Sie unter "RAW Data" -> "Data" folgenden Code ein: \"\"
- Klicken Sie auf "Create" (5)
- Danach instanziieren Sie eine virtuelle Maschine, wie schon bekannt, mit dem genannten Template und öffnen die VNC Console
- Installieren Sie nun Windows wie gewohnt - in der Regel wird keine Festplatte angezeigt. Dann müssen Sie den virtio Treiber von der angefügten virtio-win CD eingelesen werden
- Nach der Installation von Windows müssen der qemu-guest-agent und die Kontextualisierung installiert werden. Diese ist dafür zuständig, dass die IP-Konfiguration des Systems beim Erstellen einer VM konfiguriert wird. Ausserdem wird das Administratorpasswort gesetzt und der Remote Desktop Service aktiviert
- qemu-quest-agent:
Zu finden auf der virtio-win CD unter Tools. Es handelt sich um ein simples Installationsprogramm. Der Agent ist z.B. für die Datensicherung notwendig - Kontextualisierung:
1. Laden Sie die beiden Dateien startup.vbs und context.ps1 auf Ihr frisch installiertes System direkt in Laufwerk C:\
2. Öffnen Sie gpedit.msc und fügen Sie das Script dem Startupvorgang hinzu
WICHTIG: Wenn das Script einmalig ausgeführt wurde, wird in C:\ die Datei .opennebula-context erstellt. Ab diesem Zeitpunkt ist die Kontextualisierung deaktiviert. Die Datei muss also gelöscht werden, bevor Sie das Basis System das letzte mal herunterfahren.
gpedit.msc:
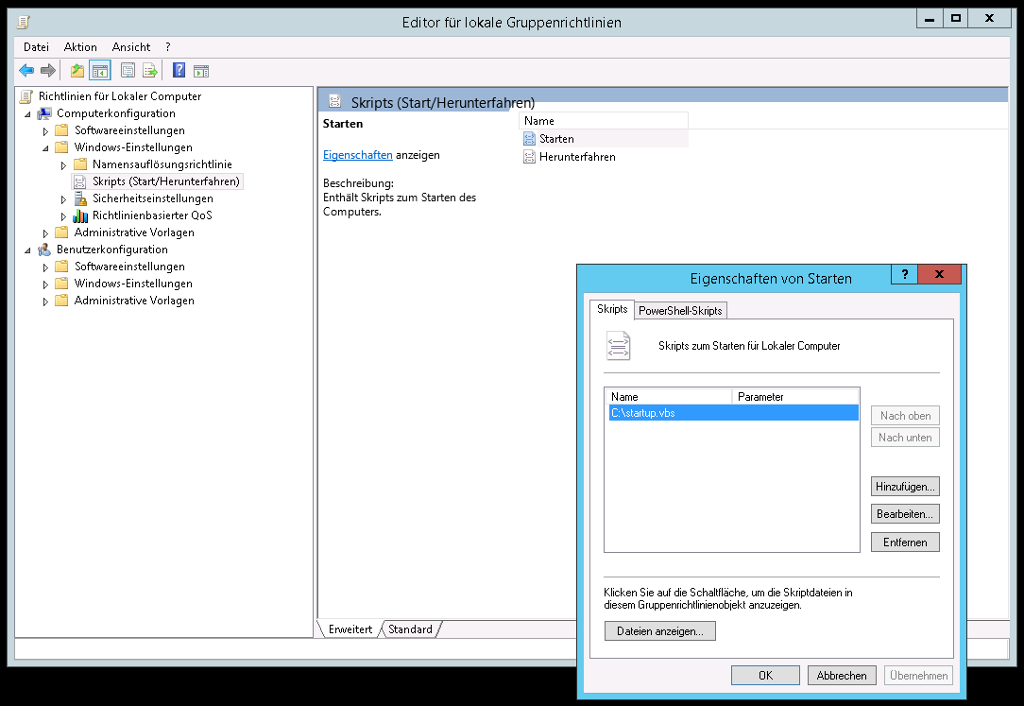
- Fahren Sie das System herunter
- Als nächstes klicken Sie in der neuen VM unter "Storage" bei der Systemfestplatte (in unserem Beispiel DB-DYN-raw) auf "Save as" und geben einen eindeutigen Namen ein
- Nun können Sie, wie schon oben beschrieben, ein neues Template erstellen (oder das alte klonen). Unter Storage die beiden CD Images weg lassen und das neue Image, welches Sie mit "Save as" angegeben haben, als Disk 0 hinterlegen
- Des Weiteren tragen Sie bitte unter "Context" die in den Screenshots angegeben Variablen ein. Diese setzen unter anderem das Administrator-Passwort und den Hostname
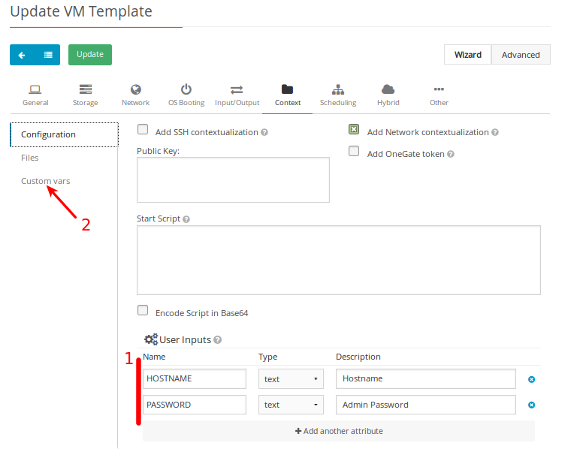
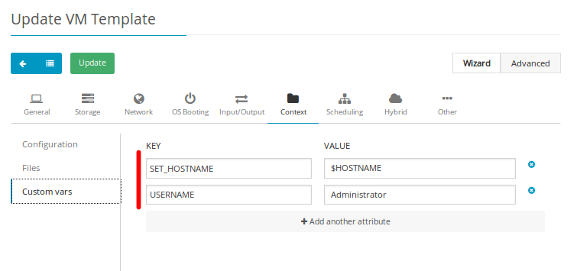
Nun können Sie neue virtuelle Maschinen mit dem neu erstellen Template instanziieren.
Artikel aktualisiert am 15.09.2021
