- Plesk Version
- Plesk 18 Obsidian
Standardlayout
Die Ansichten der Bilder basieren auf dem Standardlayout "Elastic".
Diese können in der Layout-Darstellung "Classic" oder "Larry" abweichen.
→ Benutzeroberflächendesign ändern ←
Einstellen von Datum, Zeit, Sprache und Design
Die Zeitzone sowie die Zeit- und Datumsansicht kann über die Benutzeroberflächeneinstellung vorgenommen werden. Auch die Sprache und das Design wird über diese Einstellung angepasst.
- Klicken Sie dazu in der Übersicht Links auf den Button "Einstellungen".
- Nun wählen Sie links im Menu den obersten Eintrag "Benutzeroberfläche" aus.
- Jetzt können Sie die Sprache, Zeitzone, die Uhrzeit, das Datum und das Layout anpassen.

Kennwort ändern
- Klicken Sie auf "Einstellungen".
- Anschliessend wählen Sie in der linken Spalte "Einstellungen" den Eintrag "Passwort" aus.
- Definieren Sie nun ein neues Passwort.
Achten Sie ausserdem darauf, dass Sie das Passwort regelmässig ändern und mit einem Passwortgenerator generieren oder nach folgendem Schema vorgehen:
Das generierte Passwort ...
- schöpft die volle Möglichkeit von mind. 8 (besser 16 oder mehr) Zeichen aus
- enthält mind. 2 Buchstaben unter Verwendung von Gross- als auch Kleinbuchstaben
- enthält mind. 2 Ziffern oder Sonderzeichen
- enthält keine (erkennbare) Systematik, d.h. erscheint wie eine zufällig erzeugte Zeichenfolge
- ist kein Wort einer bekannten Sprache
- ist nur dem Inhaber der Kennung bekannt
- wird in angemessenen Abständen geändert.

Das neu gesetzte Passwort wird erst beim neuen Login aktiv. Melden Sie sich nach dem Speichern des neuen Passworts vom Webmail ab und mit dem neuen Kennwort wieder an.
Spezialordner (Ordnerzuweisung für Entwürfe, Spam, Gesendet, Gelöscht)
Unter der Einstellung Spezialordner kann festgelegt werden, welcher Ordner für welche E-Mails verwendet werden soll. Vor allem für die Spam, Gelöschte-, Gesendete E-Mails sowie die Entwürfe.
Sie können hierbei auch einen von Ihren eigenen erstellen Ordnern verwenden.
Um die Ordnereinstellungen anzupassen, gehen Sie bitte wie folgt vor:
- Klicken Sie Links auf "Einstellungen".
- Wählen Sie den Menüpunkt "Spezialordner" aus.
- Nun können Sie die Ordnereinstellungen bearbeiten.
- Klicken Sie auf "Speichern" um die Einstellungen zu übernehmen.
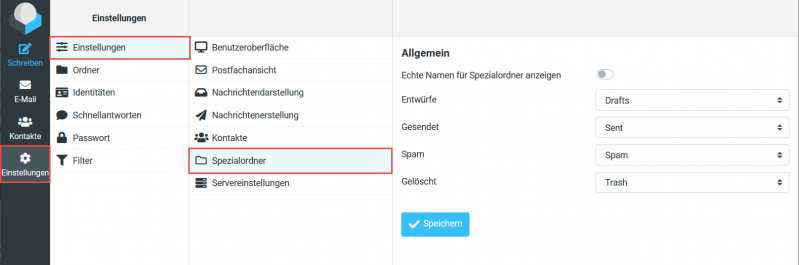
Identitäten
Anwendung
Identitäten sind Absender E-Mai- und Kontaktadressen, welche als Absender beim Verfassen einer Nachricht angegeben werden können. Auch bekannt in den gängigsten E-Mail-Programmen wo man den Absender für die Nachricht bestimmen kann.

Neue Identität hinzufügen
Um eine neue Identität zu erstellen, gehen Sie wie folgt vor:
- Klicken Links auf den Button "Einstellungen".
- Wählen Sie den Menüpunkt "Identität" aus.
- Klicken Sie oben Rechts auf "Erstellen".
- Im rechten Bereich können Sie nun alle Detailangaben wie Anzeigename, E-Mail-Adresse, Signatur etc. erfassen.
- Mit einem Klick auf Speichern werden die Änderungen übernommen und die neue Identität gespeichert.
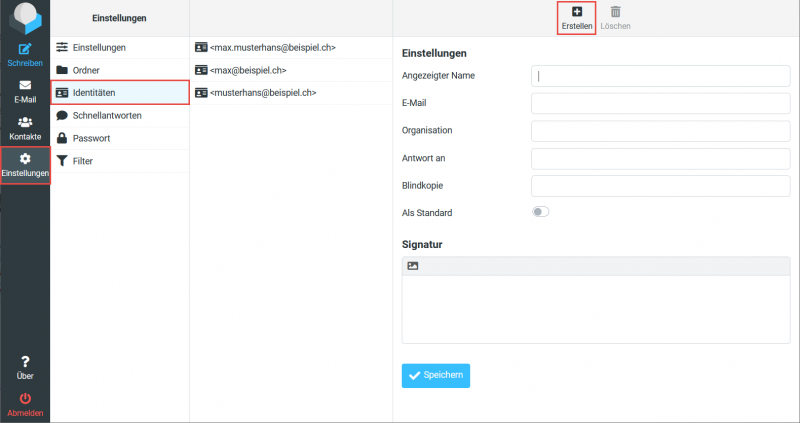
Identität bearbeiten/löschen
Um eine neue Identität zu bearbeiten oder löschen, gehen Sie wie folgt vor:
Identität bearbeiten:
- Klicken Links auf den Button "Einstellungen".
- Wählen Sie den Menüpunkt "Identität" aus.
- Wählen Sie die gewünschte Identität aus und bearbeiten Sie rechts im Fenster die Details.
- Klicken Sie auf Speichern, um die Änderungen zu übernehmen.
Identität löschen:
- Klicken Links auf den Button "Einstellungen".
- Wählen Sie den Menüpunkt "Identität" aus.
- Wählen Sie die gewünschte Identität aus und klicken Sie unten auf "Löschen".
- Bestätigen Sie die Löschung nochmals mit OK und die Identität ist gelöscht.
Server-Einstellungen
Um zu den Server-Einstellungen zu gelangen, klicken Sie links in der Übersicht auf "Einstellungen" und wählen anschliessend den Menüpunkt "Servereinstellungen" aus.
Hier haben Sie die Möglichkeit, folgende Optionen zu aktivieren/deaktivieren.
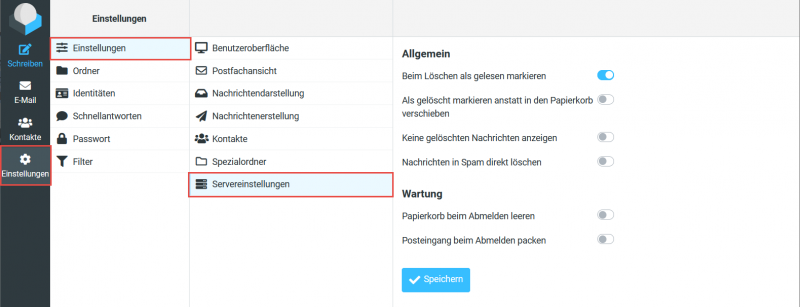
Beim Löschen als gelesen markieren
Ist diese Option aktiv, werden alle Nachrichten beim Löschen als gelesen markiert.
Als gelöscht markieren anstatt in den Papierkorb verschieben
Wenn Sie die diese Option aktiviert haben, werden alle gelöschten Nachrichten im Posteingang als gelöscht markiert (durchgestrichen dargestellt) und nicht in den Papierkorb verschoben. Um diese endgültig zu löschen, markieren Sie die entsprechend als gelöscht markieren Nachrichten und verschieben Sie diese per Drag & Drop in den Ordner "Gelöscht".
Nachrichten in Spam direkt löschen
Sollten Nachrichten, die in den SPAM-Ordner geleitet werden direkt gelöscht werden,setzen Sie hier einen Haken.
Papierkorb beim Abmelden leeren
Alle E-Mails, welche sich im Papierkorb (Gelöschte Nachrichten) befinden, werden automatisch komplett und unwiderruflich gelöscht, wenn Sie sich vom Webmail abmelden, wenn diese Option aktiv ist.
Artikel aktualisiert am 10.08.2020
