Nachfolgend wird beschrieben, wie Sie ein bestehendes POP3 Konto in Ihrem E-Mail Programm in ein IMAP Konto migrieren. Die beschriebenen Schritte funktionieren auch von einem IMAP Konto zu einem anderen IMAP Konto.
Mac Mail
Fügen Sie das IMAP Konto gemäss folgender Anleitung hinzu:
- Mac Mail (Sierra)
- Mac Mail (Mojave)Überprüfen Sie nun, ob im neuen IMAP-Konto bereits E-Mails vorhanden sind. Wenn E-Mails vorhanden sind, prüfen Sie deren Vollständigkeit. Markieren Sie alle Nachrichten, welche unter dem IMAP Account fehlen und wählen Sie mit Rechtsklick Bewegen in und das IMAP Konto aus:
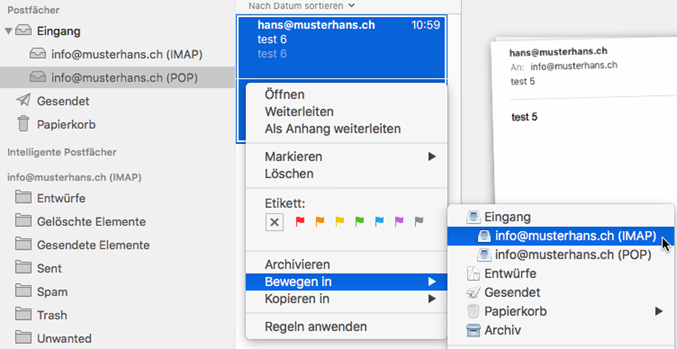
Sobald alle Nachrichten migriert wurden, kann der POP Account deaktiviert werden. Entfernen Sie dazu unter Mail → Einstellungen → Accountinformationen den Haken bei Diesen Account aktivieren.
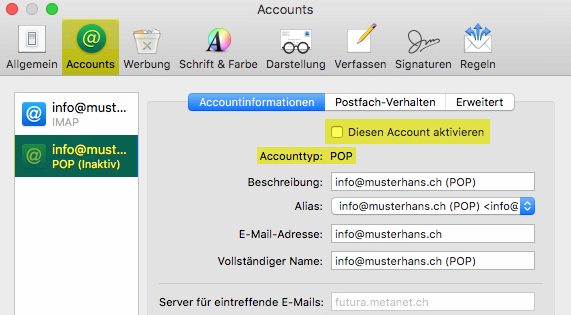
Outlook via PST Datei
Navigieren Sie zu Datei - Öffnen und exportieren - Importieren/Exportieren
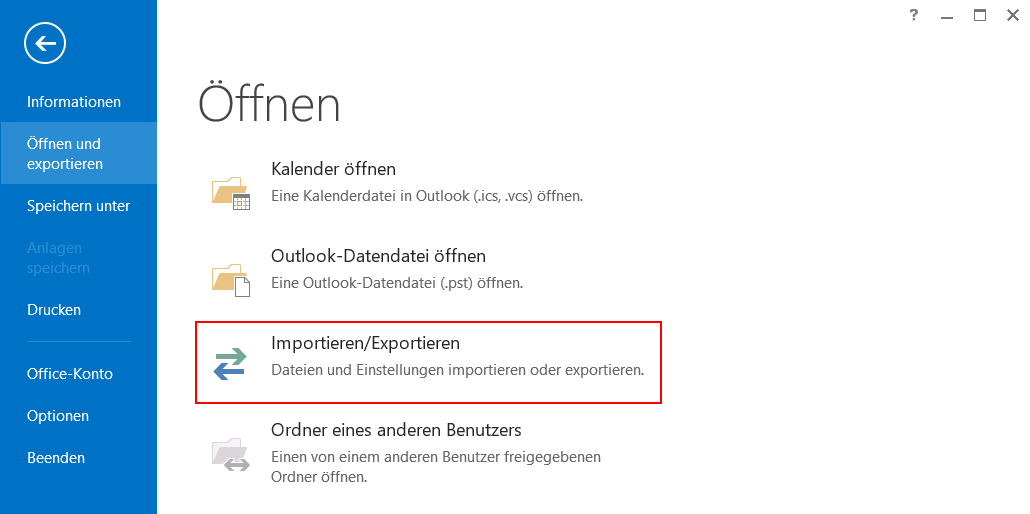
Wählen Sie im Dialog Import/Export-Assisten nun die Option In Datei exportieren. Bestätigen Sie mit Weiter und wählen Sie anschliessend die Option Outlook-Datendatei (.pst) aus.
Im nächsten Schritt sehen Sie Ihre gesamte Ordnerstruktur. Um alles zu exportieren, klicken Sie zuoberst in der Hierarchie auf den Kontonamen. Stellen Sie sicher, dass die Option Unterordner einbeziehen ausgewählt ist.
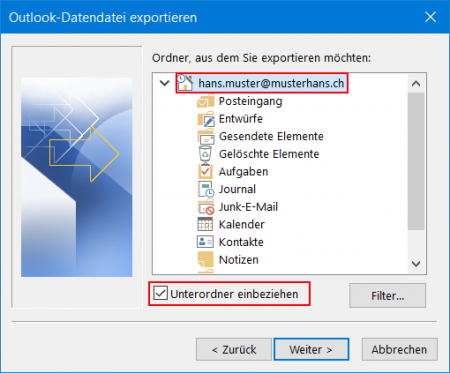
Klicken Sie auf Weiter und geben Sie den Speicherort der Sicherungsdatei an. Die anschliessende Kennworteingabe ist optional. Lassen Sie das Feld einfach leer, wenn Sie keinen Kennwortschutz für die Datei wünschen.
Sobald der Export abgeschlossen wurde, können Sie das alte Konto im Outlook entfernen.
Fügen Sie das IMAP Konto gemäss folgender Anleitung hinzu:
- Mailprogramm: Outlook 2010
- Mailprogramm: Outlook 2013
- Mailprogramm: Outlook 2016Öffnen Sie den Import/Export-Assistent erneut über Datei → Öffnen und exportieren → Importieren/Exportieren.
Wählen Sie nun die Option Aus anderen Programmen oder Dateien importieren und wählen Sie im nächsten Schritt die Option Option Outlook-Datendatei (.pst) aus.
Wählen Sie die zu importierende Datei über den Durchsuchen... Dialog
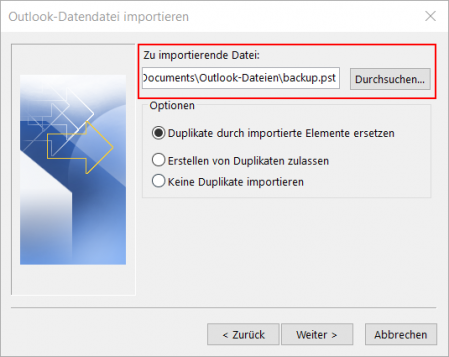
Die Datei wird nun geladen. Im nächsten Schritt können Sie den zu importierenden Ordner auswählen. Wählen Sie hier direkt Outlook-Datendatei aus und stellen Sie sicher, dass die Option Unterordner einbeziehen ausgewählt ist. Über das Dropdown-Feld Elemente in denselben Ordner importieren in: stellen Sie sicher, dass die E-Mails in das korrekte Konto importiert werden, falls bereits mehrere Konten im Outlook eingerichtet sind.
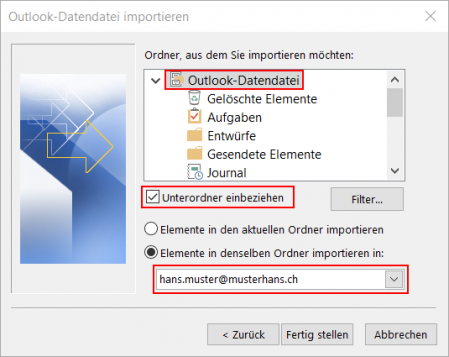
Mit Fertig stellen werden die Daten nun in das neue Konto importiert.
Outlook via Verschieben
Neuere Outlook-Versionen lassen das doppelte Einrichten derselben E-Mail Adresse nicht mehr zu. Falls Sie Outlook 2016 oder neuer im Einsatz haben, verwenden Sie bitte die Anleitung Outlook via PST Datei.
Fügen Sie das IMAP Konto gemäss folgender Anleitung hinzu:
- Mailprogramm: Outlook 2010
- Mailprogramm: Outlook 2013
- Mailprogramm: Outlook 2016Löschen Sie das POP3 Konto unter Datei → Kontoeinstellungen
Verschieben Sie nun alle E-Mails des Posteingangs in den Ordner Posteingang unter dem IMAP Konto. Alle E-Mails markieren → Rechtsklick → Verschieben → In anderen Ordner.
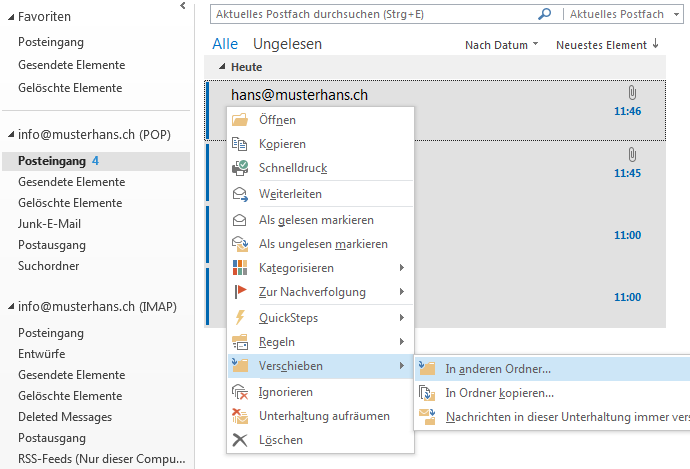
Wählen Sie den gewünschten Posteingang unterhalb des IMAP Kontos.
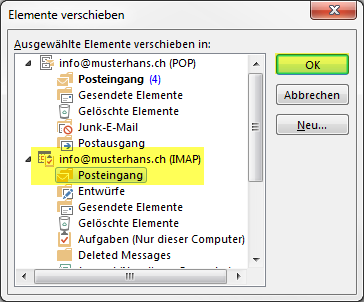
Verschieben Sie alle E-Mails unter dem POP3 Ordner Gesendete Elemente in den IMAP Ordner sent-mail.
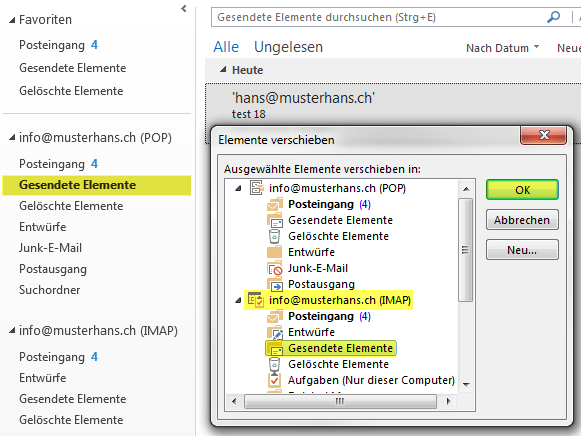
Verschieben Sie alle E-Mails unter dem POP3 Ordner Gelöschte Elemente in den IMAP Ordner Trash.
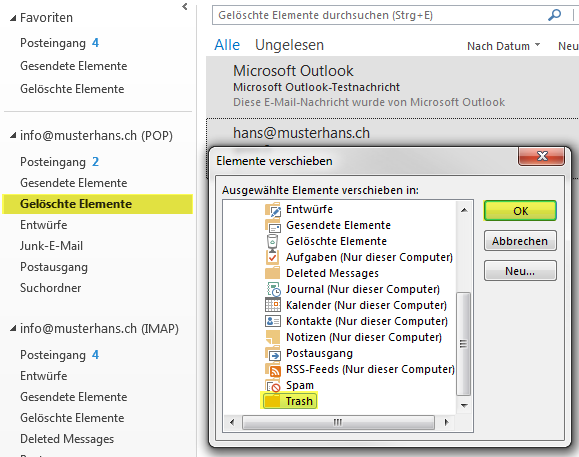
Somit sind nun alle E-Mails in das IMAP Konto verschoben und werden mit dem Server synchronisiert.
Artikel aktualisiert am 21.12.2021
