Login und Einstieg
Öffnen Sie die Seite mit dem mitgeteilten Link und melden Sie sich mit Benutzername und Passwort an (diese erhalten Sie mit separater E-Mail). Nachdem Sie sich eingeloggt haben, erscheint folgende Maske:
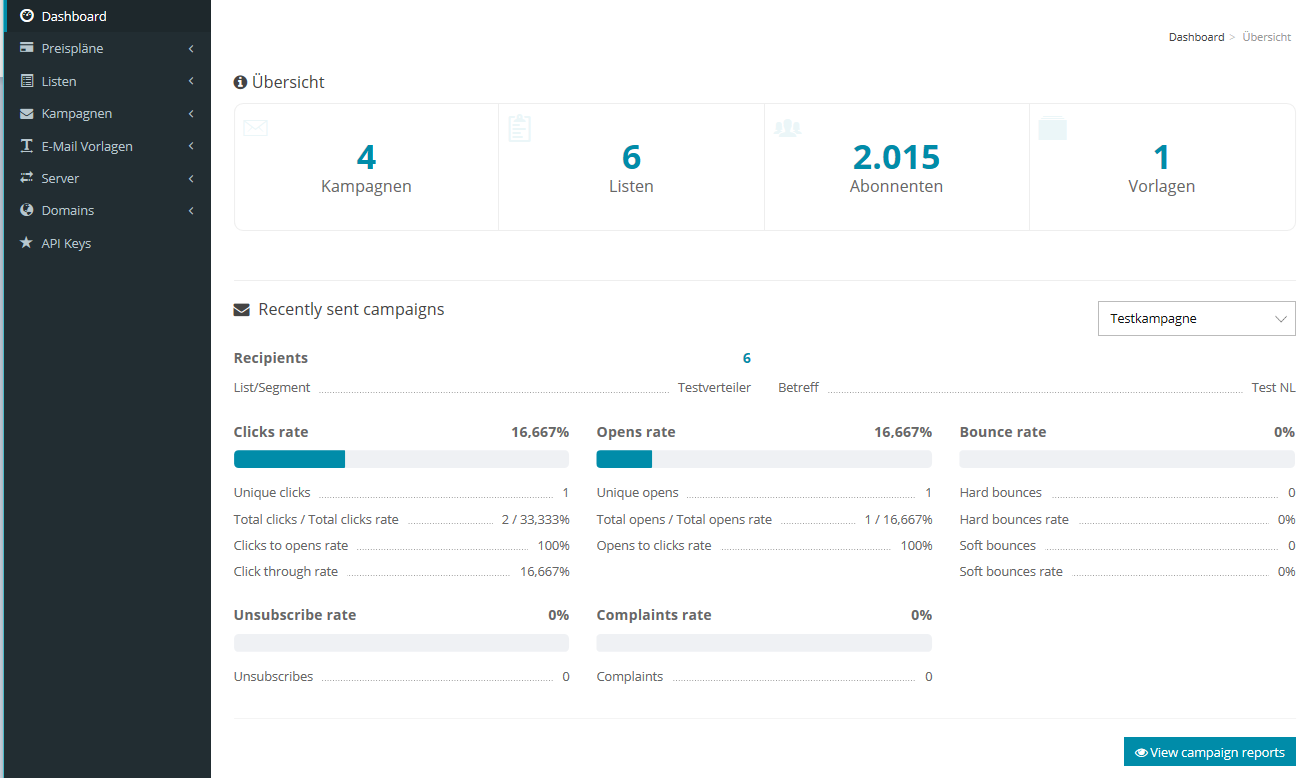
Die Übersicht im Menü Dashboard ist insbesondere nach dem Versand interessant, da alle Aktivitäten rund um den versandten Newsletter angezeigt werden.
Über den Menüpunkt "Listen" können Sie die Empfängerlisten für den Versand wählen, ändern oder entfernen. Unter "Kampagnen" wird der Newsletter erstellt und versandt. Statistiken finden Sie im Submenü der Kampagne.
Empfängerlisten
Empfängerliste erstellen
Im Menüpunkt "Listen" sehen Sie alle vorhandene Empfängerlisten. Mit "Alle Subscribers" wird die Anzahl der Empfänger angezeigt. Um eine neue Verteilerliste zu erstellen, klicken Sie im Menü oben auf "+ Neu erstellen“.
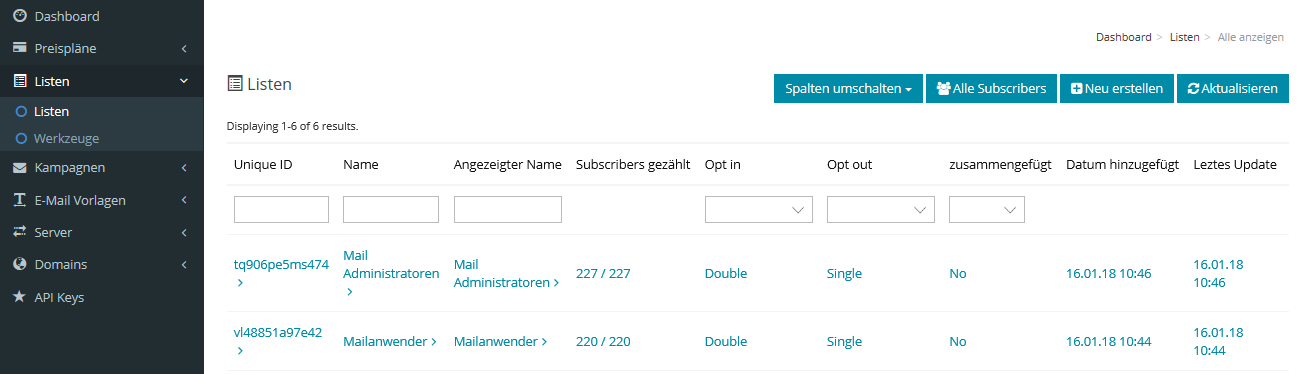
In einem ersten Schritt geben Sie im oberen Bereich die Basisdaten ein. Der mittlere Bereich ist nun wichtig. Sie können entscheiden, ob Sie eine bei An- und/oder Abmeldungen eine Notifikation erhalten. Weiter können Sie bestimmen, ob ein Benutzer, der sich beim Newsletter abmeldet, auch aus anderen Listen abgemeldet wird. Der Printscreen zeigt diesen mittleren Bereich:
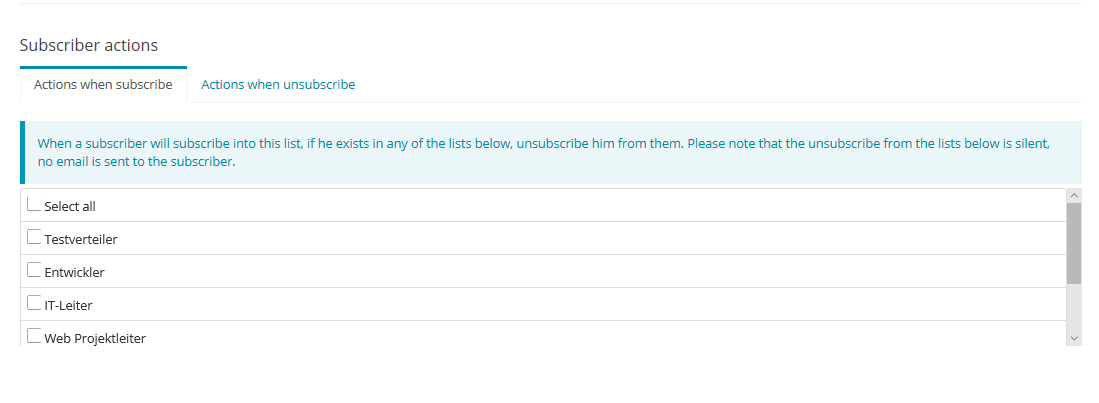
Unterhalb geben Sie die notwendigen Firmendaten ein. Zuunterst rechts die Änderungen bestätigen mit Klick auf "Änderungen speichern".
Kehren Sie anschliessend zum Menüpunkt Listen zurück und klicken Sie bei der neuen Liste auf den Namen der Liste oder ganz rechts auf das "i"-Icon. Dadurch gelangen Sie in die Verwaltung der Liste.
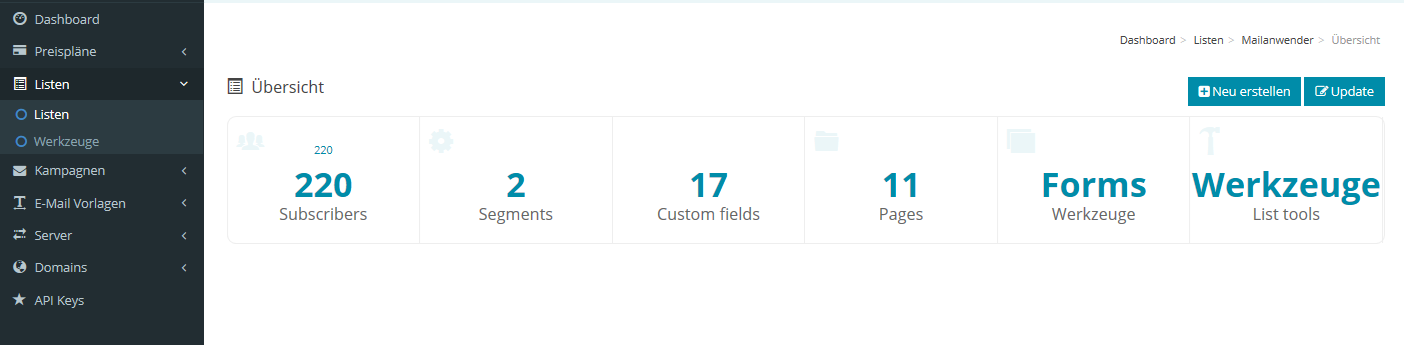
Die wichtigsten Funktionen:
- Subscribers listet alle Abonnenten auf. Die Daten der einzelnen Abonnenten können über diesen Menüpunkt geändert werden.
- Segmente ist eine starke Funktion, um Untergruppen für das Mailing zu erstellen.
- Custom Fields: Unter "Custom Fields" finden Sie alle Felder (Spalten), die aus einem Import stammen. In diesem Bereich definieren Sie, ob das Feld für die Abonnenten in einer Anmeldemaske oder Verwaltung der eigenen Einstellungen sichtbar oder versteckt (=Hidden) ist.
- Pages: Hier hinterlegen Sie die Textblöcke für An- und Abmeldeformulare sowie den dazu automatischen versendeten E-Mails.
- Werkzeuge bietet den HMTL-Code für das Anmeldeformular an, das Sie in eine bestehende Webseite einbinden können.
- List tools (ganz rechts) klicken um einen Import aus einem csv-File vorzunehmen.
Kampagnen
Kampagne erstellen
Eine Kampagne wird immer von einer aktiven "Versandadresse" aus versendet. Das, was bei der Kampagne als Absenderadresse angegeben wird, ist eine reine Formsache (so wie man irgendeinen Absender auf ein postalisch versandtes Couvert schreiben kann). Relevant ist die Versandadresse, in der Applikation als Versandserver bezeichnet.
Deshalb wählen Sie vor der Erstellung einer Kampagne die Absenderadresse aus. Im Menüpunkt "Server" klicken Sie auf das Untermenü "Versandserver". Falls Sie mehrere Versandadressen hinterlegen darf nur jene aktiv sein, welche für den Versand gewünscht ist. Aktivieren und Deaktivieren geht einfach über einen Klick auf das entsprechende Icon.
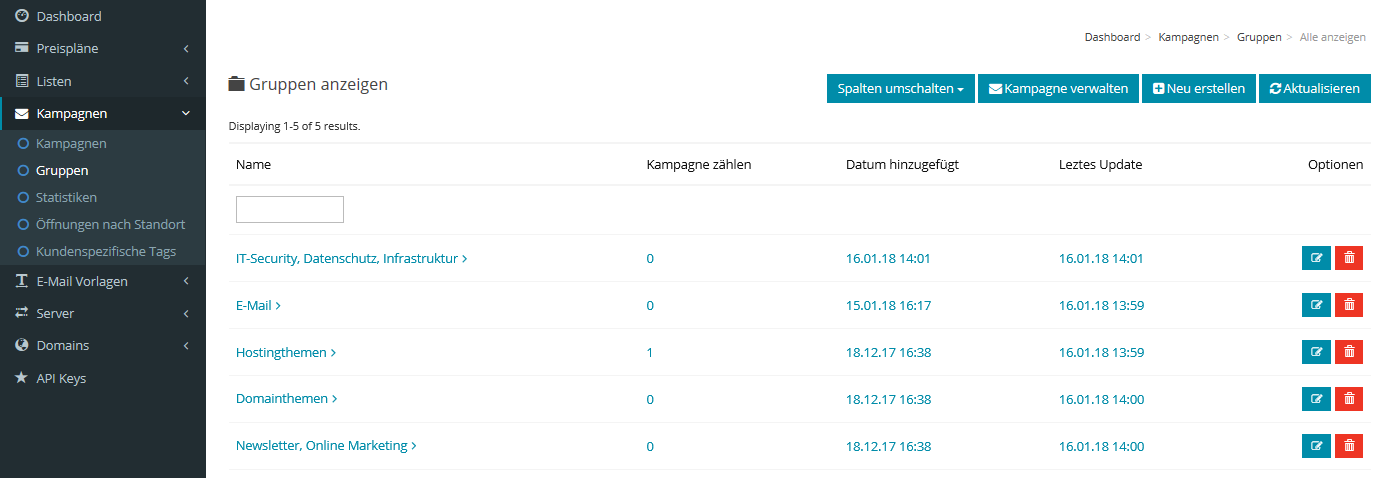
 Nun ist alles bereit für die Erstellung eines Versands - in der Applikation Kampagne genannt. Vor dem Anlegen der ersten Kampagne empfehlen wir zu überlegen, ob die künftigen Mailings in Gruppen eingeteilt werden sollen. Wenn ja, beginnen Sie mit der Gruppenerfassung über das Submenü "Gruppen" bei "Kampagne".
Nun ist alles bereit für die Erstellung eines Versands - in der Applikation Kampagne genannt. Vor dem Anlegen der ersten Kampagne empfehlen wir zu überlegen, ob die künftigen Mailings in Gruppen eingeteilt werden sollen. Wenn ja, beginnen Sie mit der Gruppenerfassung über das Submenü "Gruppen" bei "Kampagne".
Um eine Kampagne zu erstellen, wählen Sie im Menüpunkt "Kampagne“ oben rechts den Befehl "+ Neue erstellen“ und folgen anschliessend den drei Schritten. Zentral im Bildschirm erkennen Sie bei den Tabs bei welchem Schritt Sie sich befinden. Die Kampagne kann zu jedem Zeitpunkt gespeichert werden, so dass die weitere Bearbeitung zu einem späteren Zeitpunkt erfolgen kann.
- Im ersten Schritt wird die Empfängerliste ausgewählt. Nun kommt die interessante Segment-Funktion zum Tragen. Innerhalb der Liste kann der Versand auf eine bestimmte Zielgruppe reduziert werden. Beispiel: Einladung aller Kunden PLZ-Kreis XXXX.
- Im zweiten Schritt werden der Betreff, das Tracking der Empfänger und der Pre-Header erfasst. Nutzen Sie den Pre-Header, um vor allem den Empfängern mit mobilen Geräten einen attraktiven Text sichtbar zu machen.
- Dateien: über den Befehl "Show more options" fügt man den Anhang (Attachement) hinzu:
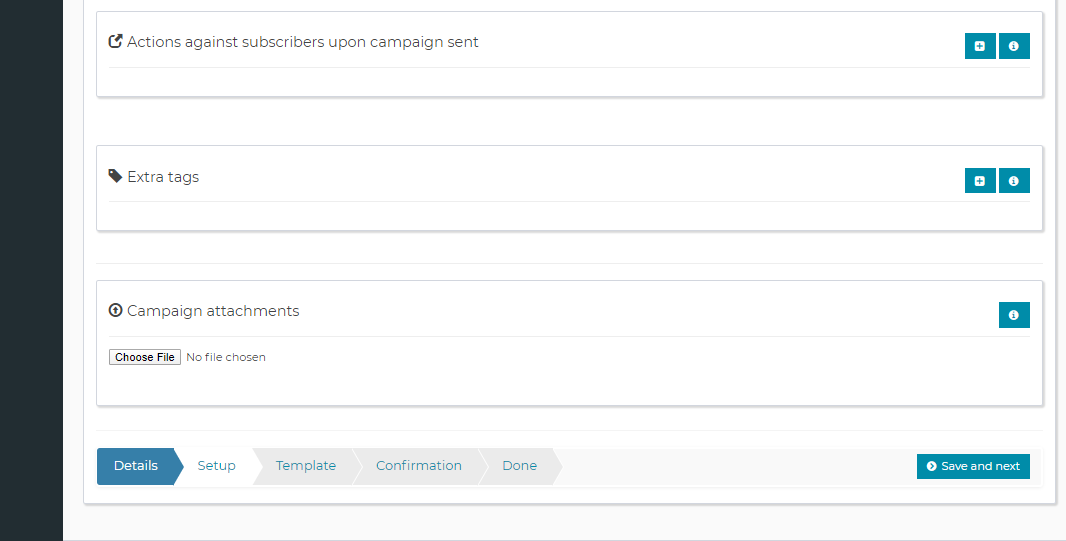
Wichtig: Im Dokumentnamen der Anhänge dürfen keine Sonderzeichen verwendet werden. Verzichten Sie auf Leerschläge, Punkte, Umlaute (ä, ö, ü), Akzentzeichen (à, é, è etc.) und Bindestriche. Verwenden Sie am besten nur Buchstaben, Zahlen und Underlines (_).
Hinweis: In der Test E-Mail (Test-Template) wird der Anhang nicht mit gesandt. Seien Sie unbesorgt: Im richtigen Versand wird der Anhang ausgeliefert.
Im dritten Schritt werden nun das Design und der Content erfasst.
Für das Design bieten sich vier Varianten:
- "Import from URL": das Template (mit Bild und Content) wird aus einer Dritt-Applikation (z.B. einem CMS) eingelesen
- "Vorlage hochladen": zur Erfassung einer neuen Vorlage (neues Template).
- "Change/select Template": Nutzung einer bereits erfassten HTML-Vorlage (häufigste und empfohlene Vorgehensweise) direkte Erfassung mit dem Editor im unteren Plaintextbereich.
Über den Editor können Bilder und Links (A) eingefügt werden. Hinweis für die Bilder: Outlook zeigt dem Empfänger die Bilder in Originalgrösse an und nicht in der Grösse, die über diesen Editor definiert wurde. Laden Sie deshalb die Bilder in jener Grösse auf den Server, in welcher sie auch sein sollen. Die Anpassung einer Bildgrösse ist selbst mit kostenlosen Grafikprogrammen (Paint usw.) einfach möglich. (Dieser Vorgang ist nur notwendig wenn unter den Empfänger Outlook-Benutzer sind.)
Hinweis betr. Ankerlinks: Wir verweisen auf einen wertvoller Beitrag für die richtige Codierung von Ankerlinks in HTML-Templates.
Die "Tags" (B) dienen der Personalisierung des Mailings. Die in der Verteilerliste verfügbaren Datenbankfelder können eingefügt werden, indem man den Tag kopiert und am gewünschten Ort im Inhalt einfügt. Nachdem man unten rechts auf "Speichern" geklickt hat, wird oben im Menü der Befehl "Test Template" (C) angezeigt.
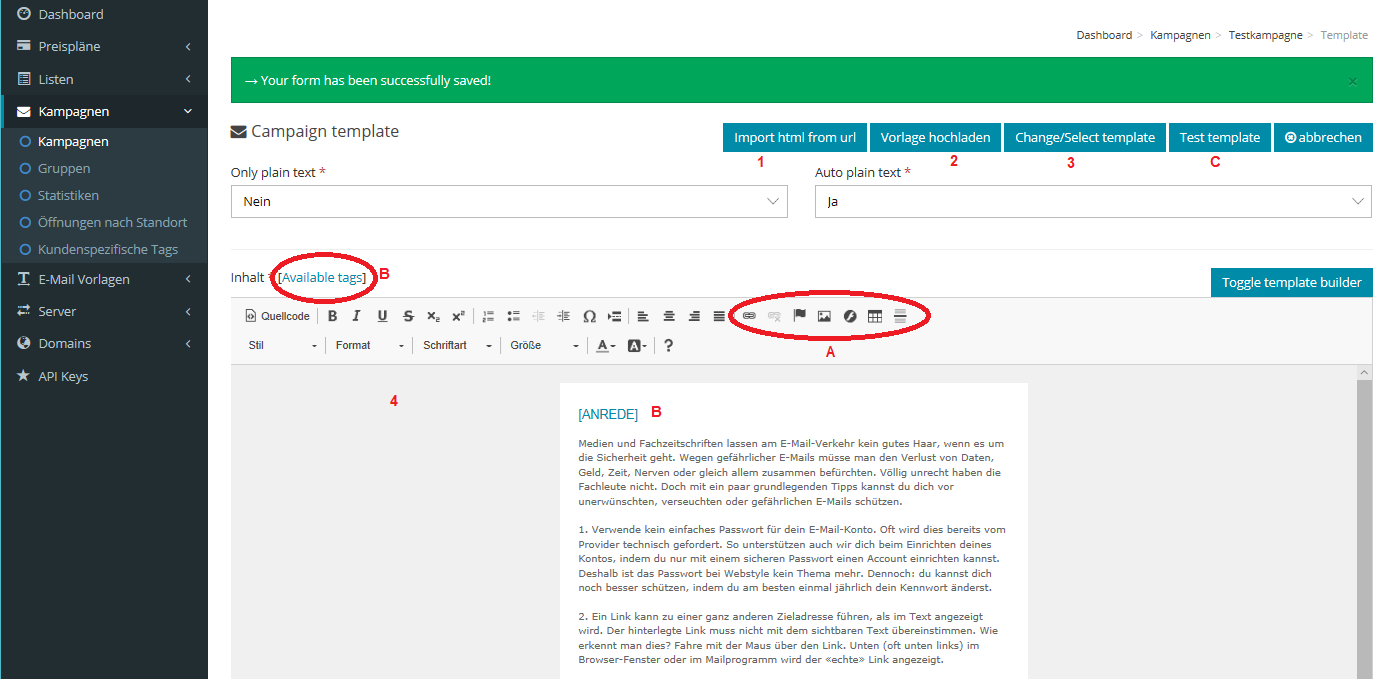
Senden Sie eine Nachricht an eine gewünschte E-Mail-Adresse zur Schlusskontrolle. Hinweis: Wenn der Empfänger der Testmail nicht in der Verteilerliste ist, enthalten personalisierte Felder keine Daten. An dieser Stelle bleibt der Text leer. Erscheint oben ein roter Balken wurde in der Regel der obligatorische Abbestellungslink vergessen. Er ist über den Tag [UNSUBSCRIBE_URL] einzufügen.
Nachdem man "Save and next" geklickt hat erscheint bereits die letzte Maske. Hier geht es lediglich um:
- die Schlusskontrolle (Verteiler, Betreff usw.)
- die Definition des gewünschten Zeitpunkts des Versands über den Befehl "Senden am".
Reporting
Reporting der Kampagne
Nach dem Versand der Kampagne ist im Menüpunkt "Kampagnen/Statistik“ der Fortschritt ersichtlich. Ausgewertet werden die Öffnung der E-Mail, das Klicken auf Links in den Newsletter, Austragungen sowie nicht zugestellte E-Mails (Bounces = gelöschte Adressen).
Klickt man auf eine dieser Zahlen, werden die Details zu dieser Kennzahl ersichtlich. Beispielsweise, wer auf einen Link geklickt hat.
Nutzen Sie die Berichte um permanent den Versand zu optimieren.
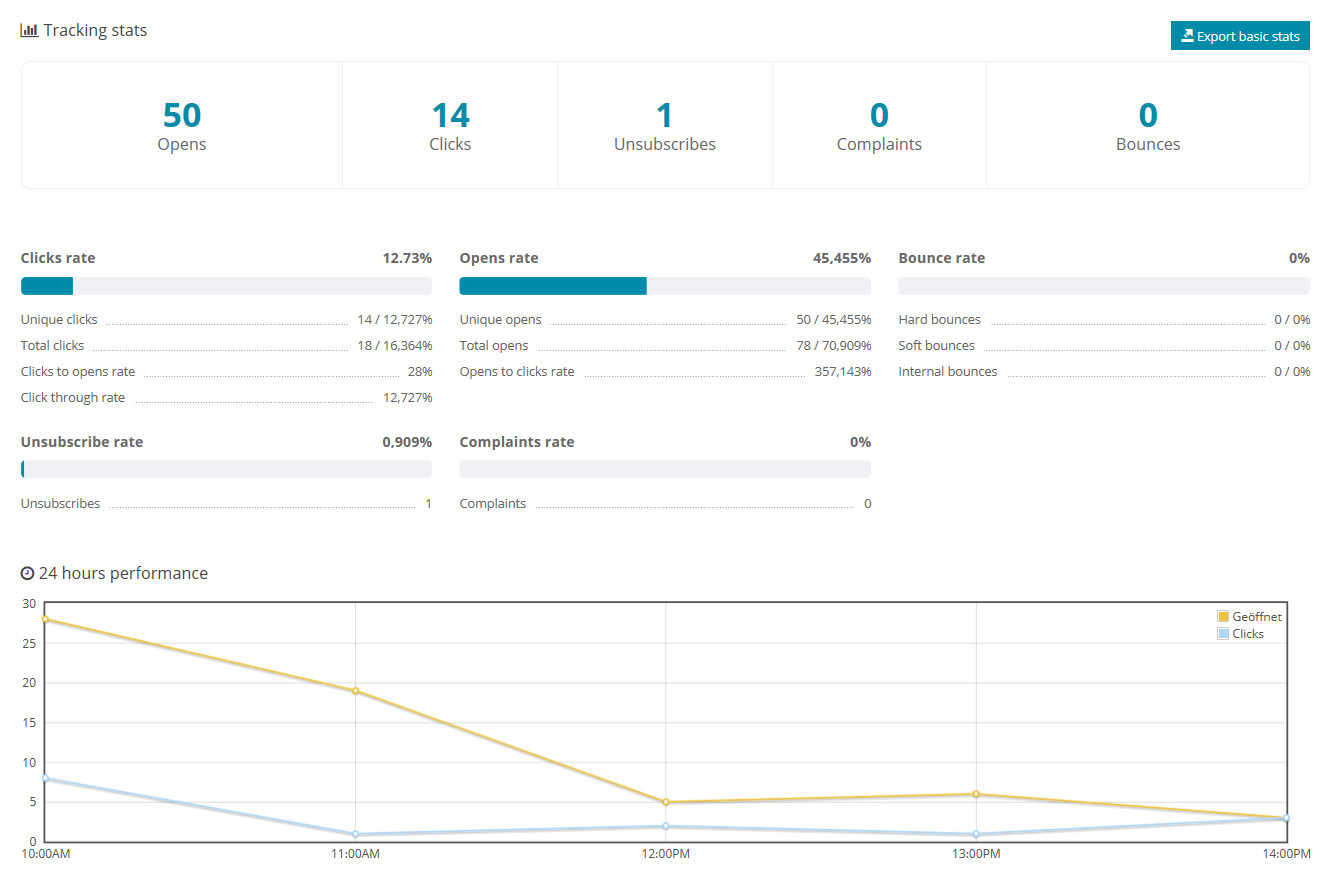
Statistiken und Schlussfolgerungen
Öffnung- und Klickrate Wie viel Prozent der E-Mails werden geöffnet? Die Zahlen sprechen eine für Führungskräfte oft sehr enttäuschende Sprache. Die Erwartungen liegen bei "mindestens 50 %". Die Realität sieht gemäss der Statistik so aus:
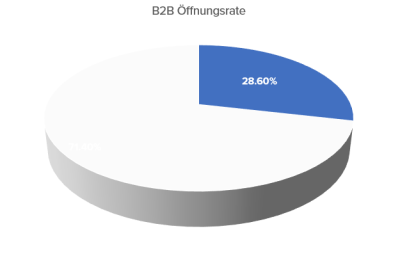
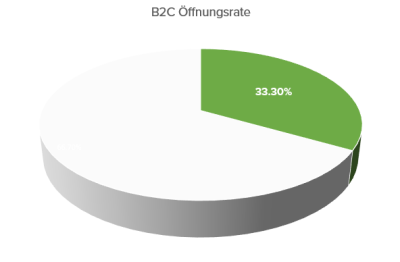

Die Schwankungen im Monatsverlauf sind sehr gering mit einem kleinen Einbruch im September (B2B + B2C).
Stellt sich die Frage, ob der Versandtag etwas ändert. Ja, dem ist so. Basierend auf die Öffnungsrate würde man den Sonntag als Versandtag bevorzugen. Für am Sonntag versendete Mailings ist jedoch die Klickquote am niedrigsten. Betrachten wir das Beispiel der B2B Zahlen. Unterscheidung "Klickrate" zu "Klickrate effektiv".
- "Klickrate" misst die Anzahl Empfänger, die geklickt haben, bezogen auf alle E-Mail Empfänger.
- "Klickrate effektiv" misst die Anzahl der Empfänger die geklickt haben, im Verhältnis zu jenen, die die E-Mail geöffnet haben.
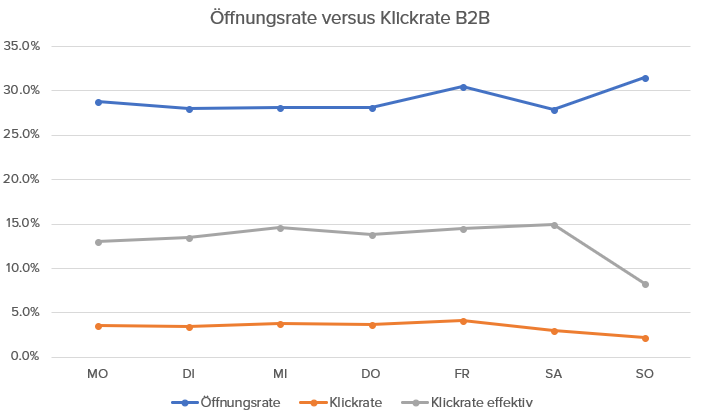
Bei Triggermails handelt es sich um automatisch zugestellte Nachrichten als Folge einer Aktion des Empfängers. Die Zahlen zeigen, dass die Klickrate deutlich besser ist. Der Grund liegt auf der Hand: der Inhalt der E-Mail ist relevant(er). Unsere Schlussfolgerung: Eine erfolgreiche Newsletter lebt von relevantem Content.
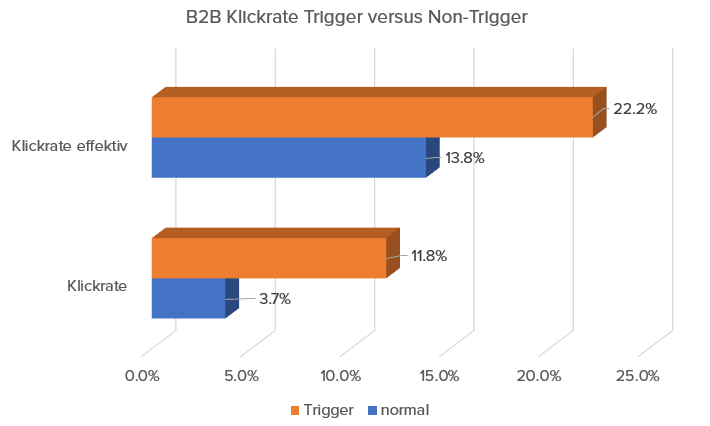
Im E-Mail Marketing optimieren
Nach wie vor sind die so genannten A/B-Tests die wirksamste Methode. Man versendet je hälftig die Newsletter an seine Empfänger und variiert dabei mit Betreffzeile, Zeitpunkt usw. Wichtig dabei: verändern Sie zu Beginn nur einen Parameter! Ansonsten zieht man bei der Analyse der Mailings vielleicht falsche Schlussfolgerungen.
Die Statistik basiert auf der Studie von Inxmail.de. Die komplette E-Mail Marketing Studie kann unter https://www.inxmail.de/wissen/studien-und-whitepaper heruntergeladen werden.
Tipp 1: den Nutzen der Standardkennzahlen hinterfragen
Oft werden die von den Tools angebotenen Standardwerte – aus Gründen der Einfachheit – als KPIs definiert. Das wären die Öffnungs-, Bounce-, Abbestellungs- und Klickquote.
Das greift unserer Meinung nach besonders im B2B zu wenig tief. Welche Aussagekraft hat für Sie eine Öffnungsquote von 45 %? Ist dies gut oder schlecht? Welches Verbesserungspotential können Sie daraus für das kommende Jahr erkennen?
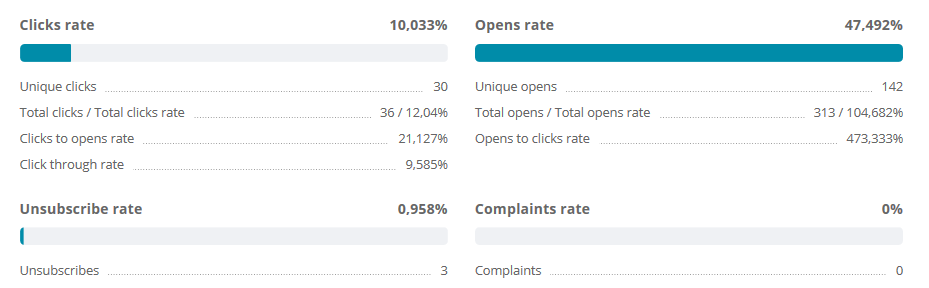
Tipp 2: die Abbestellungsquote (Unsubscribe) überwachen
Von diesen vier genannten Standardwerten ist die Abbestellungsquote die wichtige Kennzahl. Bei einem Versand an einen bestehenden Kundenstamm im B2B ist ein Wert über 2 % bereits kritisch. Tritt dies ein, lautet unsere Empfehlung: Mit jenen Personen direkt sprechen, die sich abgemeldet haben und den Grund erfahren. Denn es gilt diesen wertvollen Empfängerkreis möglichst gross zu erhalten.
Tipp 3: die Klickquote richtig interpretieren
Angenommen Sie sind Reiseveranstalter und bieten in einem Mailing Reisen für a) nach Sardinien und b) in die Malediven an. Was wird die Klickquote beeinflussen? Oft geht vergessen, dass hier verschiedene Parameter entscheidend sind. Ist im Text ein Preis angegeben? Welche Bilder wurden gewählt? Wie ist der Titel formuliert? Für eine sinnvolle Interpretation der Klickquote ist mit A/B Testing zu arbeiten, wobei sich nur 1 Parameter unterscheiden darf, um das Verbesserungspotential zu erkennen. Selbst bei Sendungen an 2'000 Empfänger kann dies interessante Rückschlüsse geben, wenn auch aufgrund der geringen Datenmenge die Aussagekraft relativiert werden muss.
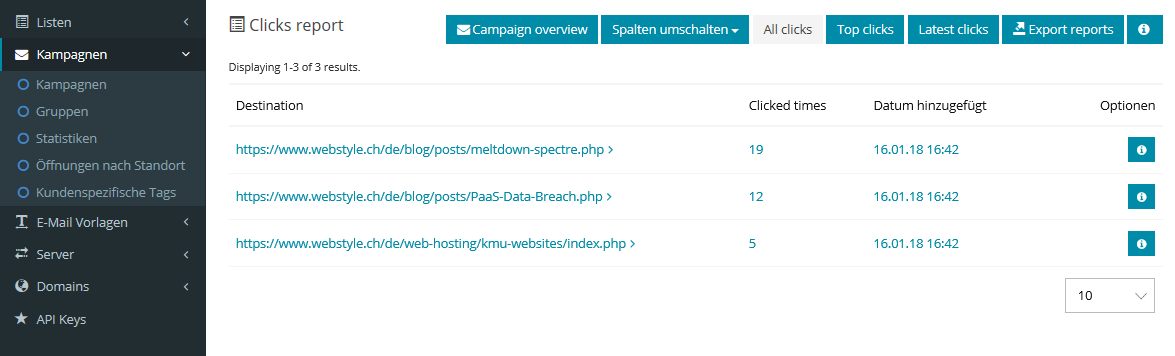
Tipp 4: mit dem Engagement der Empfänger arbeiten
Gewisse Newsletter-Lösungen bieten eine Automatisierung indem automatisch weitere E-Mails in Abhängigkeit zum Benutzerverhalten zugestellt werden. Richtig eingesetzt bietet dies gerade bei grösseren Versandmengen enormes Potential. Bleiben wir beim oben genannten Beispiel des Reiseveranstalters. Klickt ein Besucher auf Sardinien, kann man ihm am Freitagabend eine E-Mail mit einem konkreten Angebot versenden – sofern er in der Zwischenzeit nicht gebucht hat. Und hier beginnen die spannenden Verknüpfungen zwischen den verschiedenen Systemen…
Formulartexte / Automatisierungen
Texte für Formulare und automatische E-Mails (Anmeldung, Abmeldung)
Die nachfolgenden Funktionen sind auf Benutzer mit Admin-Rechten beschränkt. Über den Menüpunkt "List Page Types" werden Texte für beispielsweise An- oder Abmeldeformulare auf der Webseite oder für die entsprechenden automatisch generierten E-Mails definiert.
Wenden Sie sich bei Bedarf hierzu an webstyle.
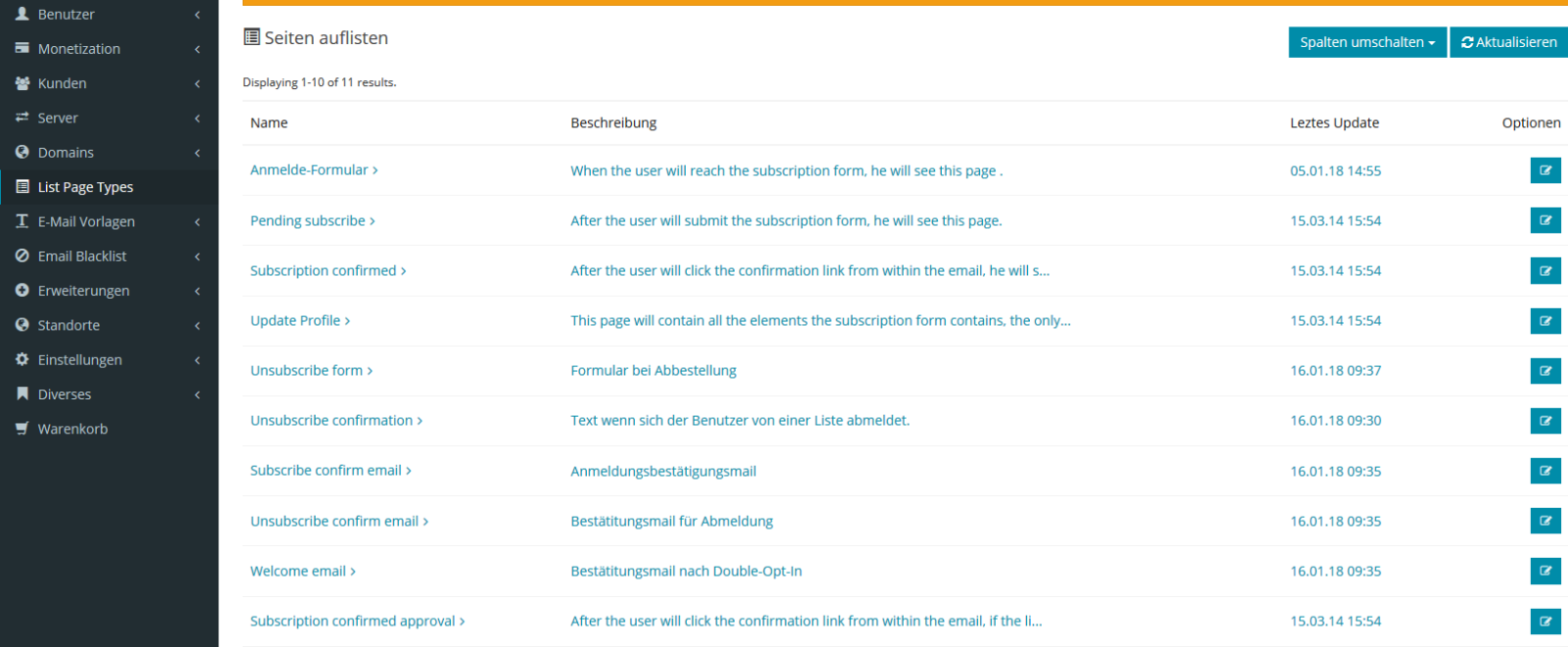
Vorlagen / CSS für Templates
Erstellung und Abspeichern von Vorlagen
Wenn Sie die Vorlagen nicht bereits als HTML-Datei aus einer Dritt-Applikation (CMS) abholen, ist es hilfreich, sich eine Vorlage abzuspeichern, um sie später erneut verwenden zu können.
Zur Erstellung einer Vorlage (bzw. für den Import, der von einem Webdesigner angelieferten Datei), können Sie im Menü "E-Mail Vorlagen“ das Submenü "Templates“ (siehe Bild) wählen. Der Import ist auf eine zip-Datei beschränkt.
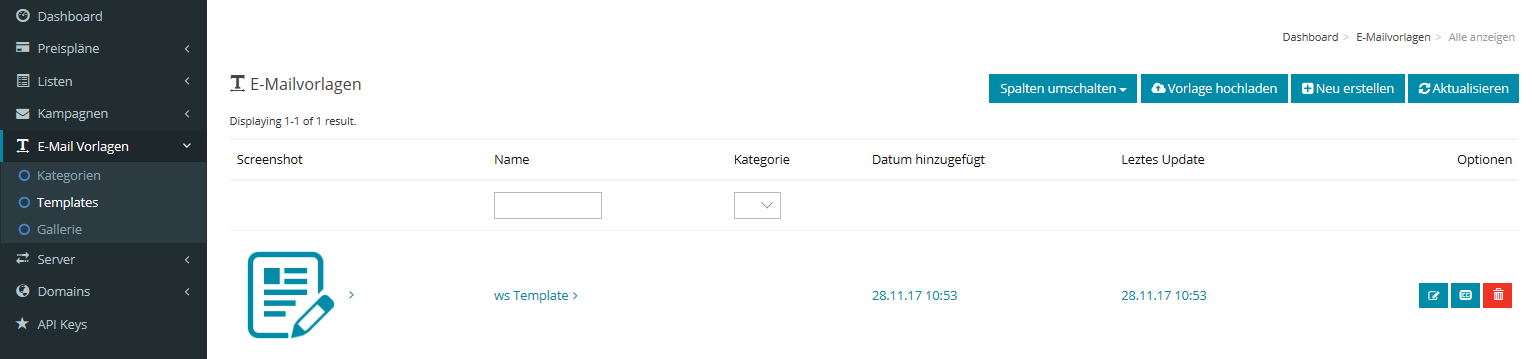
Segmentierung
Fortgeschrittene Funktionen: Segmentierung
Die Segmentierung bietet sich an, um möglichst wenig Listen zu verwalten und gleichzeitig besser bedürfnisgerecht Mailings zu versenden. Bei jedem Versand lässt sich wählen, ob das Mailing an alle Empfänger oder an ein definiertes Segment zugestellt wird.
Interessant für das Marketing: die Anzahl Segmente pro Liste ist nicht limitiert. Das macht feine Granulierungen möglich.
Wie wird ein Segment definiert? Wählen Sie in die Liste und wählen Sie den Menüpunkt "Segment". Nun gelangen Sie in die Maske zur Definition eines Segments. In unserem Beispiel erstellen wir ein Segment für alle Deutsch sprechenden Empfänger.
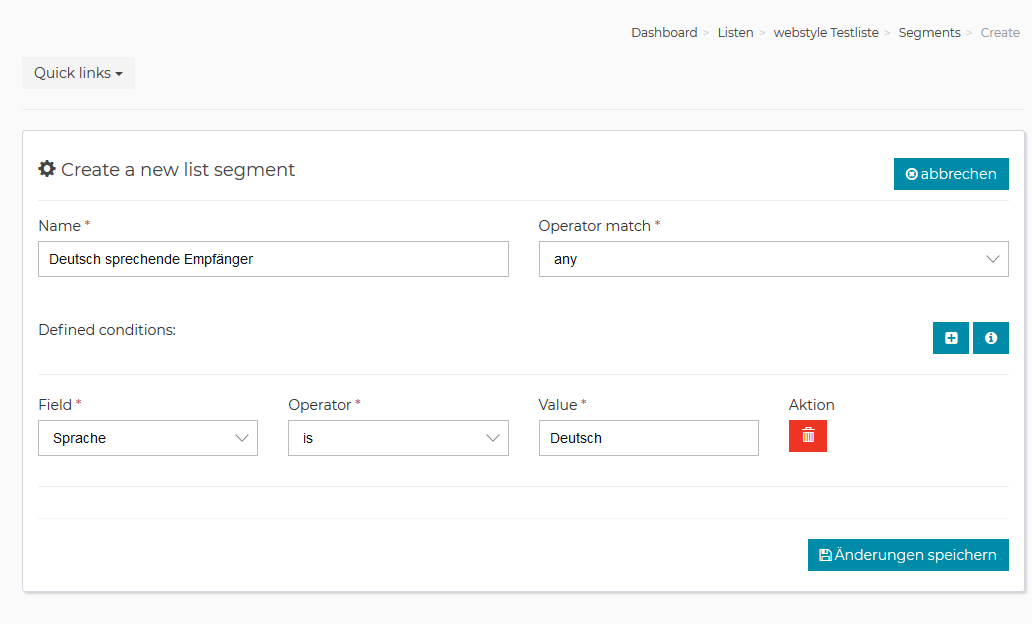
Nachdem Sie auf "Änderungen speichern" geklickt haben, sehen Sie den Button "Show matching subscriber". Dieser gibt Auskunft, auf wie viele Empfänger das Kriterium zutrifft.
Wir erweitern nun die Segmentierung indem wir eine zweite Bedingung hinzufügen. Wird beim Operator match "any" gewählt, entspricht dies der "ODER" Funktion. Das heisst: alle Empfänger, auf die eine der beiden Bedingungen zutrifft, fallen in dieses Segment. Beim Operator match "all" müssen alle Bedingungen erfüllt werden. Das entspricht der "UND" Funktion.
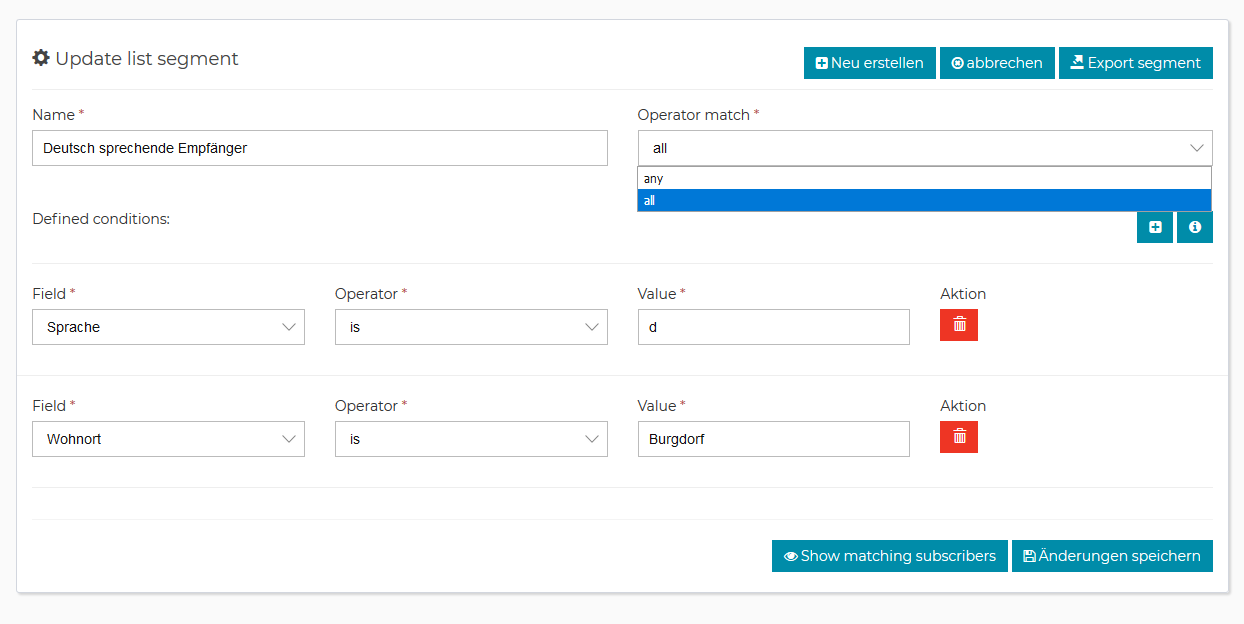
Leadqualifikation
Fortgeschrittene Funktionen: Leadqualifikation
Die Mailingsoftware unterstützt Sie in der Qualifikation von Leads. Betrachten wir ein einfaches Beispiel: der Klick auf einen ganz bestimmten Link in dem Newsletter ändert den Status des Empfängers von bisher "unentschlossen" auf "interessiert".
Diese Konfiguration nehmen Sie bei der Erstellung der Kampagne vor.
Erstellen Sie eine Kampagne. Im Schritt 3 bei "Template" scrollen Sie herunter an das Template Ende. Kommen im Text Links vor, finden Sie den Befehl "Change subscriber custom field on link click". Klicken Sie darauf. An dieser Stelle definieren Sie bei welchem Link-Click welches Feld welchen Wert erhält. Siehe dazu nachfolgender Printscreen.
Was ist der Gewinn? Dem Sales kann in diesem Beispiel sehr einfach eine Liste aller "Interessierten" für die Nachbearbeitung ausgehändigt werden.
Die Mailingsoftware bietet im "Sales Funnel Gedanken" weitere sehr interessante Optionen.
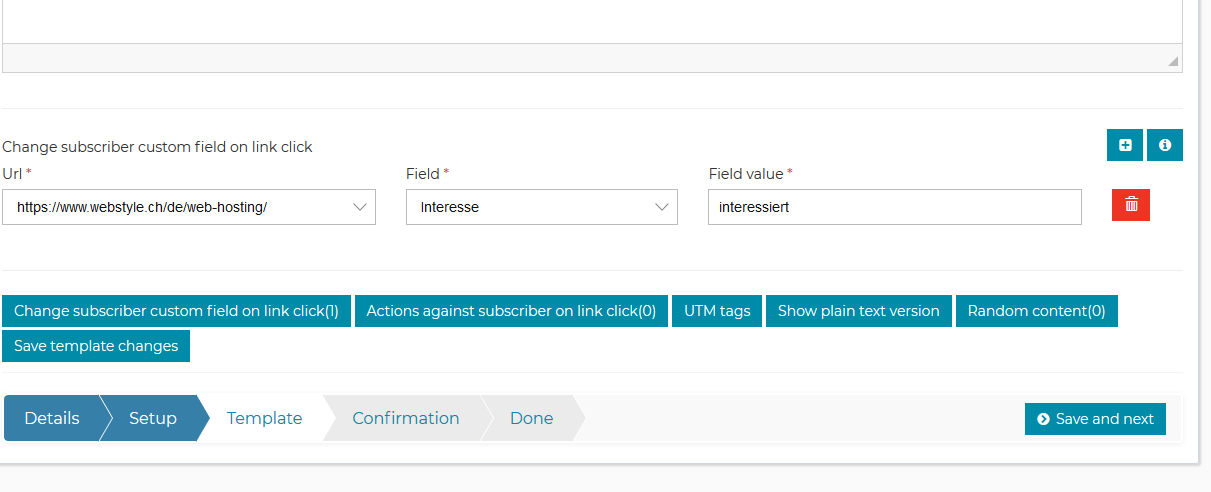
Automatischer Versand
Automatischer Versand von Mailings zu einem hinterlegten Datum (Glückwunschkarten)
Fallbeispiel: Sie versenden als Hotel am Tag der Ankunft dem Gast eine Willkommens-E-Mail. Wir sprechen hier somit von einem automatischen Versand, basierend auf einem hinterlegten Datum beim Empfänger.
Vorgehen: Als Erstes gehen Sie in der Liste auf die Funktion "Segment". Sie legen ein neues Segment an. Siehe dazu nachfolgende Grafik. Wichtig ist das Feld "Value", in welches der Wert [DATE] eingegeben wird.
Anschliessend erstellen Sie über den Menüpunkt "Kampagnen" eine neue Kampagne.
- Im Schritt 1 eine "Auto-Responder-Kampagne" auswählen. Sonst funktioniert es nicht. Ausserdem wählen Sie nicht nur die Empfängerliste aus, sondern auch das Segment (hier "Glückwunsch" genannt).
- Schritt 2: geben Sie die üblichen Daten ein (Betreff der E-Mail).
- Schritt 3: Wie bei anderen Kampagnen bereiten Sie den Inhalt auf.
- Schritt 4: Im letzten Schritt erfolgt nun die wichtigste Konfiguration, damit alles klappt: Die Autoresponder time unit auf "Day" stellen (damit der Versand täglich erfolgt) und "Incl. imported subscribers", wenn der Automatismus auch für künftig neu importierte Empfänger gelten soll.
Sind Sie unsicher, zögern Sie nicht, uns zu kontaktieren.
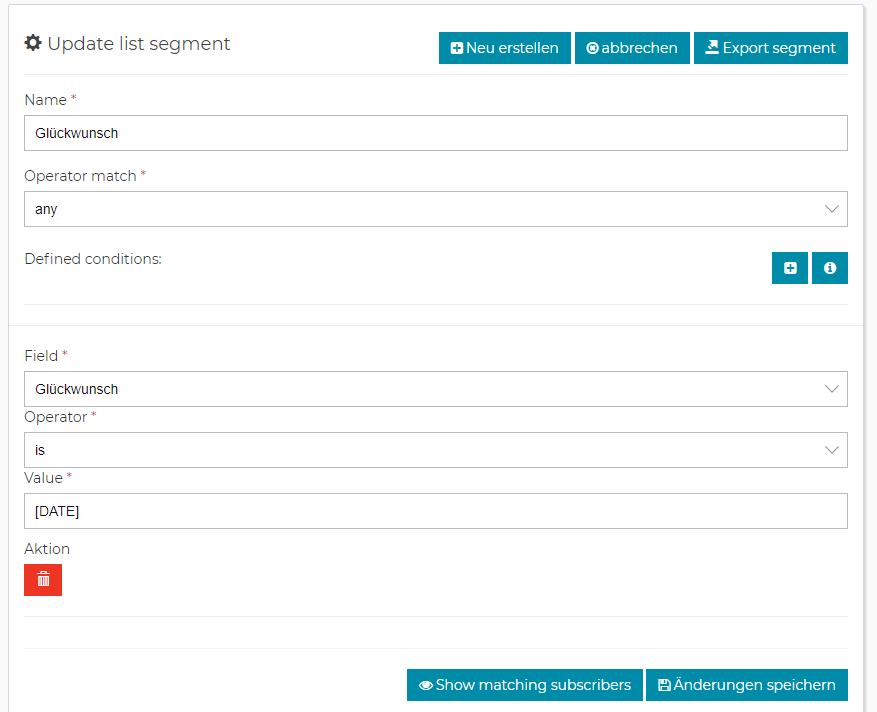
Automatischer Versand an nachträglich hinzugefügte E-Mailadressen in bestehende Liste
Fallbeispiel: Sie haben vor einigen Tagen eine Kampagne an eine bestimmte Liste (Empfängerliste) verschickt. Nun waren einige E-Mailadressen ungültig und die Kampagne hat den Adressat nicht erreicht. Oder es sind ein paar neue Kunden dazugekommen, welche die Kampagne nachträglich auch noch erhalten sollen.
Vorgehen: Als Erstes gehen Sie links in der Navigation auf "Kampagnen" > "Alle Kampagnen" bei der gewünschten bestehenden Kampagne, die nachträglich noch an weitere Empfänger, verschickt werden soll, klicken Sie zu hinterst auf den Button "kopieren". Die Maske mit der kopierten Kampagne öffnet sich. Hier können Sie alle gewünschten Änderungen vornehmen oder alles so lassen.
Wichtig sind folgende Einstellungen, damit der nachträgliche Versand, wie gewünscht, klappt:
Wenn Sie sich in der kopierten Kampagne befinden unter
"Details"
- Beim"Typ" muss zwingend "Automatischer Beantworter" ausgewählt sein.
- Bei der "Liste" muss die bestehende Liste ausgewählt sein, an die die Kamagne bereits verschickt wurde (also hier nicht anpassen).
Klicken Sie sich weiter durch und nehmen Sie beliebig Anpassungen vor. Im Menüpunkt
"Bestätigung" (s. Abbildung unten)
- Bei "Autoresponder event" muss zwingen "AFTER-SUBSCRIBE" stehen
- Bei "Autoresponder time value" muss zwingend eine Zeitangabe gemacht werden. Erst nach Ablauf dieser Zeit wird die Kampagne also die E-Mail an die neu hinzugefügten Empfänger verschickt.
- Bei "Autoresponder time unit" muss zwingend eine Zeitangabe gemacht werden. Erst nach Ablauf dieser Zeit wird die Kampagne also die E-Mail an die neu hinzugefügten Empfänger verschickt.
- Bei "Inkl. importierter Empfänger" "Nein" auswählen > WICHTIG: Wenn da "Ja" ausgefüllt wird, geht die Kampagne (E-Mail) nach Ergänzung der Liste an alle Empfänger erneut, also an alle, die ursprünglich importiert wurden.
- Bei "Inkl. aktueller Empfänger" ebenfalls "Nein" auswählen > WICHTIG: Wenn da "Ja" ausgefüllt wird, geht die Kampagne (E-Mail) nach Ergänzung der Liste an alle Empfänger erneut, die ursprünglich manuell hinzugefügt wurden. Das muss vor allem dann beachtet werden, wenn die Liste ohne Import, komplett manuell erstellt wurde..
Anschliessend können Sie bestätigen und abschicken ("Sichern und aktivieren")
Somit ist der automatische Beantworter mit der gewünschten Kampagne erstellt. Jetzt fügen wir die neuen
E-Mailadressen der Liste hinzu, welche die Kampagne dann nachträglich erhalten sollen.
Gehen Sie links in der Navigation auf "Listen" und wählend die jeweilige, bestehende Liste mit Klick auf den Namen an. Anschliessend wählen Sie den Button "Subscriber" an. Hier können Sie manuell über "Neu erstellen" weitere E-Mailadressen hinzufügen. WICHTIG: Bei "Status" muss zwingend "Confirmed" ausgewählt werden.
Wenn alle neuen Empfänger gespeichert sind, wird die Kampagne nach Ablauf der vorgängig hinterlegten Zeit unter "Autoresponder time value" und "Autoresponder time unit" an die neu hinzugefügten Empfänger verschickt. Die Empfänger, die bereits in der Liste waren, werden die Kampagne nicht nochmal erhalten.
Artikel aktualisiert am 12.12.2022
