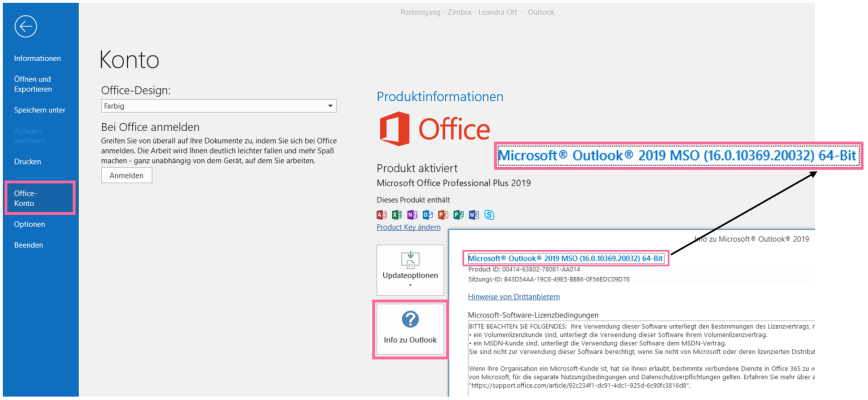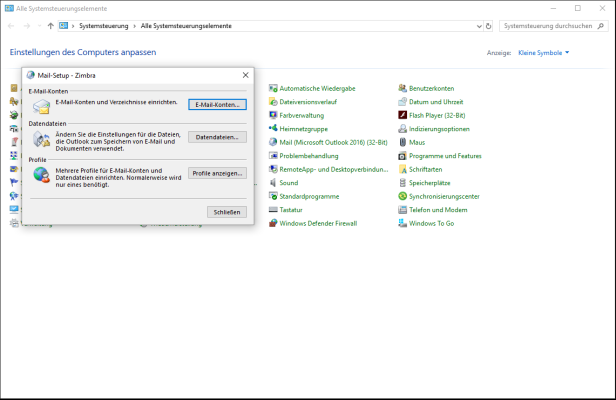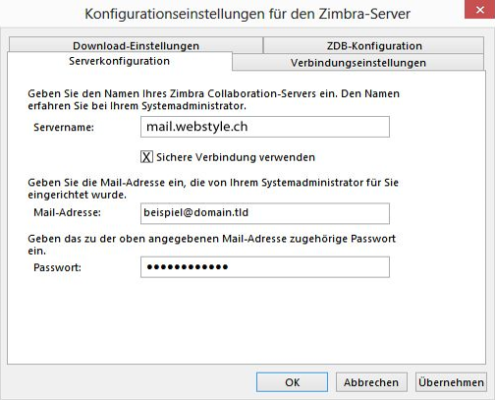E-Mail-Konto in Outlook mit Windows einbinden
Hier finden Sie eine Anleitung, wie Sie Ihr E-Mail-Konto auf Windows in Outlook 2016 / Outlook 2019 / Outlook 365 (IMAP) einbinden.
- Je nach Endgerät und Softwareversion können Ansicht und Benennungen der Optionen etwas abweichen.
- Überprüfen Sie zuerst unter https://mail.webstyle.ch, ob Ihre E-Mailadresse und Ihr Passwort korrekt sind.
- Falls etwas nicht klappt, benutzen Sie bitte den Live Chat und wir schauen uns das Problem gemeinsam an.
Um Ihren Zimbra-Account mit Microsoft Outlook zu verwenden, müssen Sie zunächst den Zimbra Connector herunterladen. Um herauszufinden, ob Sie die x64- oder die x86-Version benötigen, öffnen Sie Outlook und klicken oben links auf die Registerkarte Datei. Weiter wählen Sie Office-Konto, dann Info über Outlook an. Wie auf der nachfolgenden Abbildung ersichtlich, können Sie so feststellen mit welcher Bit-Version Ihr Outlook läuft. Schliessen Sie Outlook wieder.
Für 32-Bit benötigen Sie die x86-Version. Für 64-Bit benötigen Sie die x64-Version.
Die Links zum Download finden Sie im nächsten Abschnitt.
Zimbra Connector Installation
Passender Zimbra Connector downloaden:
- Zimbra Connector 32bit
- Zimbra Connector 64bit
Im ersten Installationsfenster können Sie einfach auf Weiter klicken. Aktivieren Sie im zweiten Schritt die Option Ich akzeptiere die Bedingungen der Lizenzvereinbarung, klicken Sie anschliessend auf Weiter und danach gleich noch einmal auf Weiter.
Die Installation wird gestartet.
Durch Klicken auf Schliessen wird die Installation abgeschlossen.
Konto einrichten via Systemsteuerung
Geben Sie nun "Systemsteuerung" ins Suchfeld ein (Windows + S).
Wichtig: Gehen Sie über die Systemsteuerung, nicht über den Rechtsklick in System/Einstellungen.
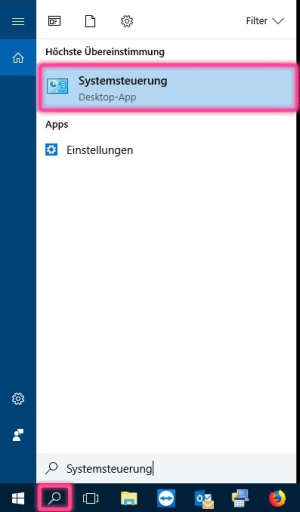
Klicken Sie auf Mail (Microsoft Outlook 2016) (32-/64-Bit).
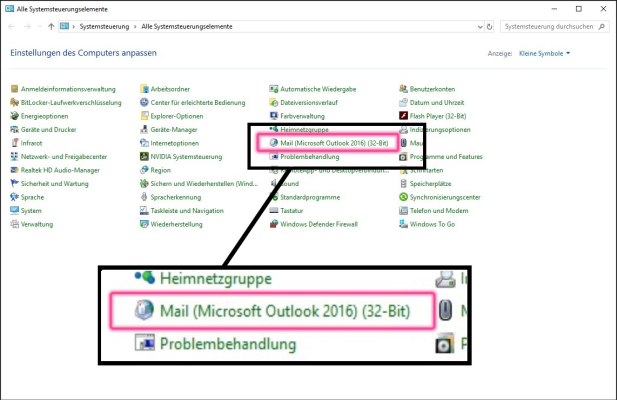
Sieht Ihre Systemsteuerung nicht so aus?
Dann können Sie oben rechts unter Anzeige auf Kleine Symbole umstellen.
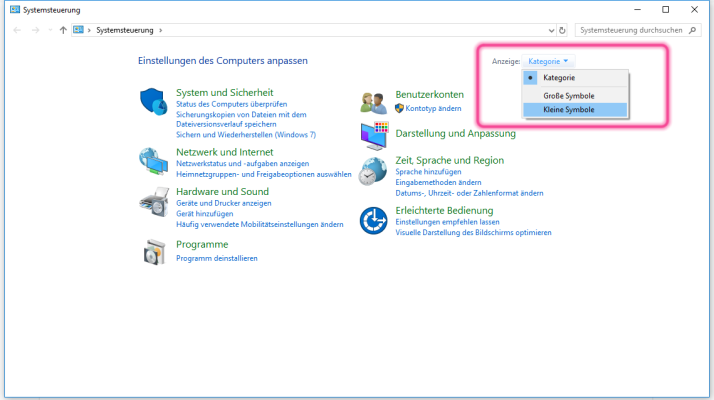
Klicken Sie auf E-Mail-Konten.
Klicken Sie auf Neu, und im Fenster Konto hinzufügen wählen sie Andere, Zimbra Collaboration Server und bestätigen mit Weiter.
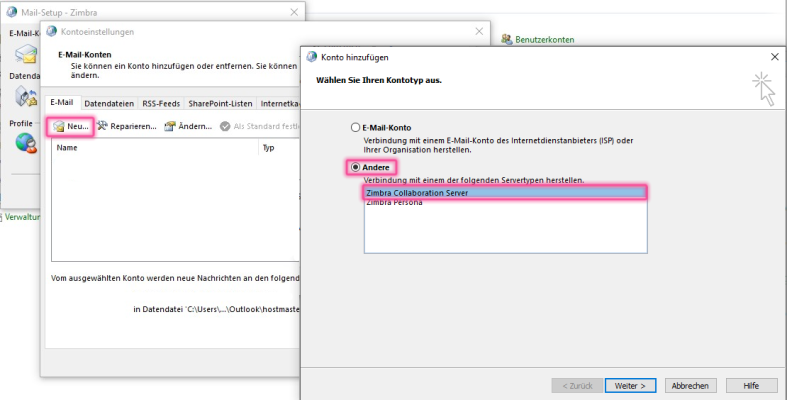
Serverkonfiguration
Nutzen Sie den E-Mail-Servernamen mail.webstyle.ch und Ihre persönlichen Login-Daten.
Aktivieren Sie die Checkbox Sichere Verbindung verwenden. Mit OK schliessen Sie die Installation ab.
Hinweis: Falls Sie Ihr Kennwort vergessen haben, kontaktieren Sie Ihren E-Mail-Administrator und er kann für Sie das Kennwort zurücksetzen.
Treffen die E-Mails nicht ein und/oder sie können nicht rausgeschickt werden?
Das könnte ein möglicher Auslöser sein:
Beim Eintrag Servername darf vor der Domain "mail.webstyle.ch" auf keinen Fall ein Zusatz stehen. Allein die Zugabe von "https://" kann die Einstellungen des Eingangs- (993) und Ausgangs-Ports (465) übersteuern.
Der Ausgans-Port 443 deutet auf die Eingabe des https-Protokolls hin.
Korrekte Port-Einstellungen:
- Port Eingang: 993
- Port Ausgang: 465
Artikel aktualisiert am 17.11.2022