Hinweis: Diese Anleitung ist gültig für Thunderbird unter Windows, Mac OS und Linux.
Für Thunderbird existiert keine automatisierte Installations-Routine welche das Konto einrichtet. Daher müssen die E-Mails, Kontakte und Kalender manuell hinzugefügt werden.
Hinweis: Die in dieser Anleitung verwendete Server-Adresse bmail.sui-inter.net dient als Beispiel und muss je nach Zuweisung auf bmail2.sui-inter.net (oder bmail3, bmail4 etc.) angepasst werden. Ihre Server-Adresse entnehmen Sie bitte Ihrer Einrichtungsbestätigung.
Bitte beachten Sie zur Einrichtung der einzelnen Komponenten die einzelnen Abschnitte dieser Anleitung.
Öffnen Sie Thunderbird und navigieren Sie über -> Einstellungen -> Konto-Einstellungen.

Klicken Sie nun auf Konten-Aktionen und anschliessend auf E-Mail-Konto hinzufügen.

Tragen Sie nun Ihren Namen, die E-Mail Adresse sowie das dazugehörige Kennwort ein. Klicken Sie danach auf Weiter und anschliessend auf Manuell bearbeiten.

Tragen Sie nun die Server Adresse für den Posteingangs-Server sowie für den Postausgans-Server ein:
| Typ | Server Adresse | Port | SSL | Authentifizierung | Benutzername |
| Posteingangs-Server | bmail.sui-inter.net | 993 | SSL/TLS | Passwort, normal | Ihre E-Mail Adresse |
| Postausgangs-Server | bmail.sui-inter.net | 465 | SSL/TLS | Passwort, normal | Ihre E-Mail Adresse |
Nun sollte Ihr Fenster folgendermassen aussehen:

Klicken Sie nun auf Erneut testen und bestätigen Sie mit Fertig
Klicken Sie nun unter den Kontoeinstellungen auf Server-Einstellungen und klicken Sie auf der rechten Seite auf Erweitert...
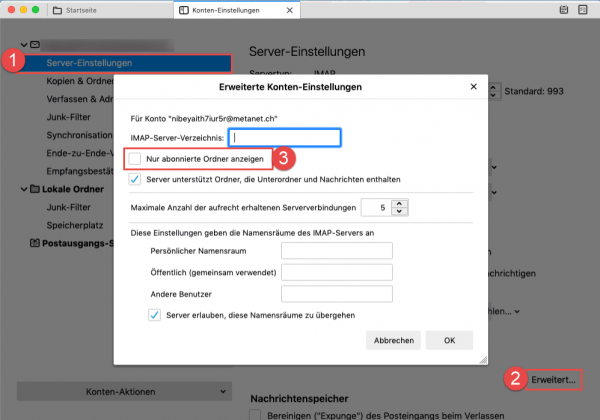
Entfernen Sie nun den Haken bei Nur abonnierte Ordner Anzeigen.
Kalender
Thunderbird bringt von Haus aus keine Kalender-Unterstützung mit. Daher muss diese Funktionalität mit einer Erweiterungen ergänzt werden. METANET empfiehlt hierzu die Erweiterung Lightning.
- Um die Erweiterung zu installieren, öffnen Sie den Add-ons-Manager vom Thunderbird und tragen Sie im Suchefeld Lightning ein. Klicken Sie anschliessend auf Installieren.

- Nach einem Neustart von Thunderbird, sollte Ihnen der Kalender als Icon in der rechten oberen Ecke zur Verfügung stehen.

- Machen Sie nun einen Rechtklick in den Kalender Bereich und wählen Sie Neuer Kalender...
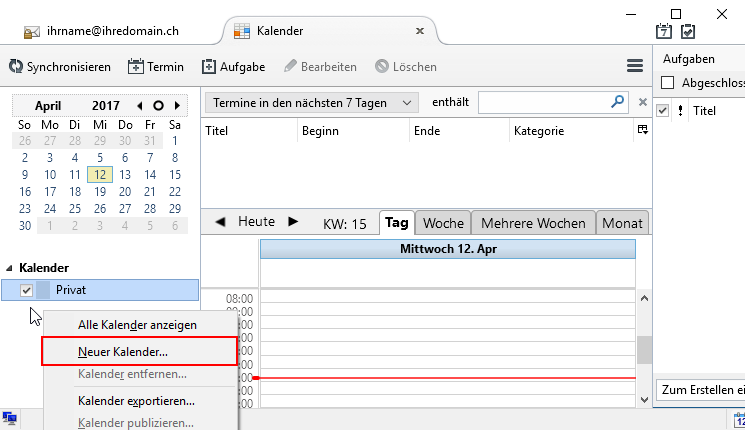
- Wählen Sie nun die Option Im Netzwerk und bestätigen Sie mit Weiter.
- Wählen Sie beim Format CalDAV und tragen Sie die korrekte Serveradresse ein:
https://bmail.sui-inter.net/calendars/Ihre Domain/user/Calendar
Für den Benutzer max-muster@muster-firma.ch würde somit folgende Adresse gelten:
https://bmail.sui-inter.net/calendars/muster-firma.ch/max-muster/Calendar - Bestätigen Sie mit OK. Nun können Sie noch den Kalendernamen sowie eine Farbe für die Kalendereinträge definieren.
- Bei der ersten Synchronisation wird nun nach dem Benutzernamen und dem Passwort gefragt. Verwenden Sie hier Ihre E-Mail Adresse mit dem dazugehörigen Kennwort.

- Nun ist Ihr Business Mail Kalender erfolgreich eingerichtet.
Kontakte
Da Thunderbird von Haus aus keine CardDav-Unterstützung mitbringt, muss diese Funktionalität mittels Erweiterung nachgerüstet werden.
METANET empfiehlt hierzu die Erweiterung Lightning in Kombination mit SOGo Connector.
- Um die Erweiterung Lightning zu Installieren, öffnen Sie den Add-ons-Manager vom Thunderbird und tragen Sie im Suchefeld Lightning ein. Falls Sie Lighntning bereits im obigen Schritt Kalender einrichten installiert haben, können Sie diesen Schritt überspringen.

- SOGo Connector steht leider nicht über den Add-ons Manager zur Verfügung. Dieser muss von der Herstellerseite direkt bezogen werden. Die verwendung des SOGo Connectors ist kostenlos.
Downloadseite SOGo
Öffnen Sie nun den Thunderbird Add-ons Manager und Installieren Sie die vorgänig heruntergeladene Datei.
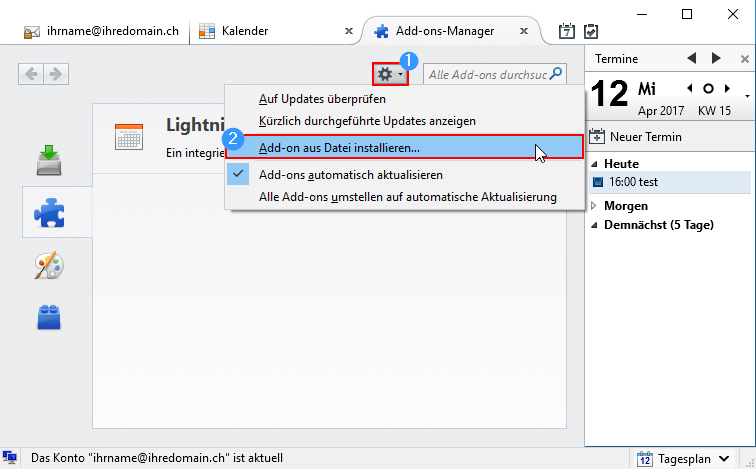
- Nach einem Neustart von Thunderbird, können Sie in den Adressbuch Bereich navigieren.
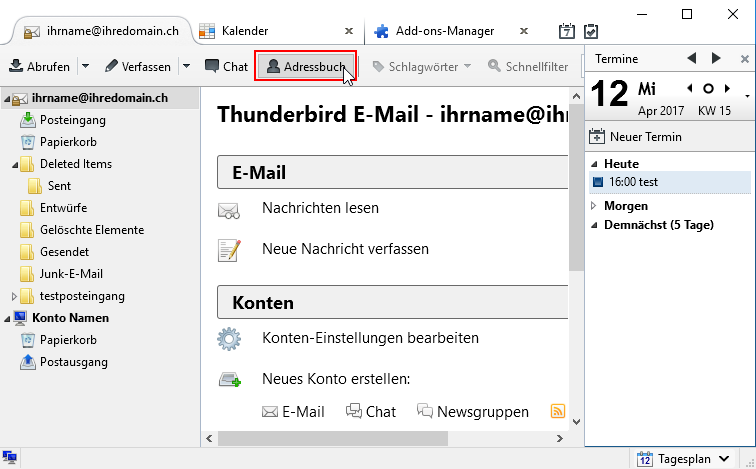
- Klicken Sie unter Datei -> Neu auf Remote-Adressbuch.
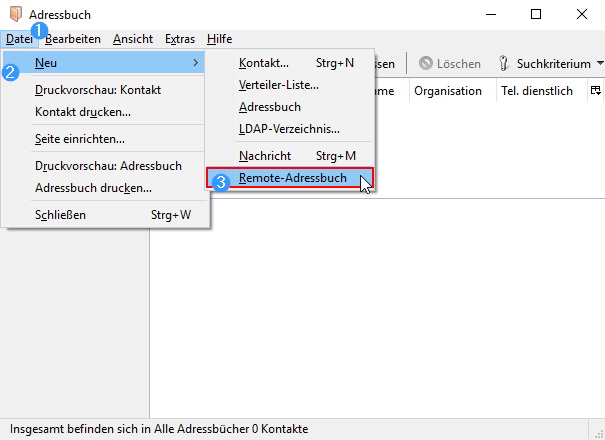
- Wählen Sie nun einen Namen für das Adressbuch und tragen Sie unter URL die Serveradresse nach folgendem Schema ein:
https://bmail.sui-inter.net/contacts/Ihre Domain/User/addressbook/
Für den Benutzer max-muster@muster-firma.ch würde somit folgende Adresse gelten:
https://bmail.sui-inter.net/contacts/muster-firma.ch/max-muster/addressbook
- Bestätigen Sie nun mit OK. Bei der ersten Synchronisation wird nun nach dem Benutzernamen und dem Passwort gefragt. Verwenden Sie hier Ihre E-Mail Adresse mit dem dazugehörigen Kennwort.

- Nun sollte Ihr Business Mail Adressbuch erfolgreich eingerichtet sein.
Server-Adressen
Nachfolgend finden nochmals eine Zusammenfassung mit sämtlichen Server-Adressen, welche Sie für die Synchronisation Ihrer E-Mails, Kalender und Kontakte benötigen.
Hinweis: Die Adresse bmail.sui-inter.net dient als Beispiel und muss je nach Zuweisung auf bmail2.sui-inter.net (oder bmail3, bmail4 etc.) angepasst werden. Ihre Server-Adresse entnehmen Sie bitte Ihrer Einrichtungsbestätigung.
| Posteingangs-Server | bmail.sui-inter.net | Port 993 mit SSL Verschlüsselung |
| Postausgangs-Server | bmail.sui-inter.net | Port 465 mit SSL Verschlüsselung |
Kalender
| Persönlicher Kalender | https://bmail.sui-inter.net/calendars/Ihre Domain/User/Calendar |
| Zusätzlich erstellter Kalender | https://bmail.sui-inter.net/calendars/Ihre Domain/User/Kalender Name |
| Freigegebener Kalender | https://bmail.sui-inter.net/calendars/Ihre Domain/User welcher die Freigabe erstellt hat/Kalender Name |
| Öffentlicher Kalender | https://bmail.sui-inter.net/public-calendars/Ihre Domain/Kalender Name |
Bei einem freigegebenen Kalender, muss dieser vorgängig im Kerio Webmail hinzugefügt werden und anschliessen in den Einstellungen unter Ordner für Synchronisation aktiviert werden.
Kontakte
| Persönliches Adressbuch | https://bmail.sui-inter.net/contacts/Ihre Domain/User/addressbook/ |
| Öffentliche Ordner | https://bmail.sui-inter.net/carddav/users/Ihre Domain/.public |
| Zusätzlich erstelles Adressbuch | https://bmail.sui-inter.net/contacts/Ihre Domain/User/Adressbuch Name |
Artikel aktualisiert am 24.08.2021
